
| 商品スタッフII ヘルプ>業種別マニュアル>農産物直売所向け簡易マニュアル>各種設定 |
ここでは、実際の業務を行う前の必要な設定を行います。 通常は一度だけ行えばよいものですが、ハードウェア構成が変わった場合などは設定しなおす必要があります。 例えば、「最初はレシートプリンタとしてA4プリンタを使用していたが、後から専用のレシートプリンタを購入した」等の場合です。
「インストアJAN」ボタンをクリックして、NON-PLU用のインストアコード及び価格桁数を指定します。 この画面の詳細はインストアJAN設定画面を参照してください。
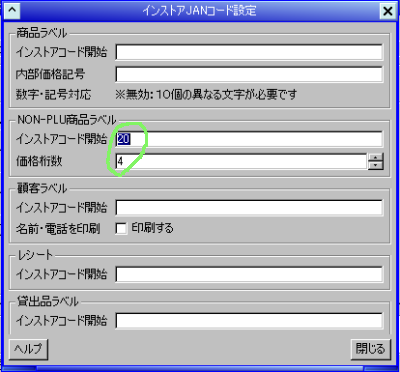
特に理由が無ければインストアコード開始として「20」を指定します。
価格桁数はデフォルトが4ですが、この場合にはNON-PLUラベルに印字できる価格は9,999円までです。 5にすれば99,999円までとなりますが、逆にNON-PLUコードに表現できる商品の種類が減ります。 NON-PLUのバーコード上に表現できる桁数は全部で10桁ですので(バーコード自体は13桁)、以下のようになります。
| 価格桁数の値 | 最大価格 | 最大商品種類 |
| 4 | 9,999円 | 999,999種 |
| 5 | 99,999円 | 99,999種 |
※上の商品種類とは「小林一郎:トマト」など、 「特定の生産者と特定の農産物の組」を一つと数えます。 実際の商品の袋数などではありません。
価格桁数を4とした場合には、1万円以上の価格を持つNON-PLUラベルは作成できません。 例えば、マツタケ等の高価な農産物は1万円以上になる可能性がありますが、これについては 以下のような方策をとることができます。
上記の設定は以下の場面に影響します。
設定を変更したい場合は、その前に印刷済みのラベルをすべて使い切るか廃棄することが必要です。
レジに「つり銭」を入金しておくためには、あらかじめ「つり銭」という入金種別を登録しておく必要があります。 「入出金種別」をクリックして、入出金種別画面を表示します。
タイプを「入金」として「新規」ボタンをクリックし、「つり銭」を入力します。

お客様が商品を返品する際の理由を登録しておきます。 農産物直売所の場合には、「不良」「その他」などの理由が適当と思われます。

詳細は返品理由画面を参照してください。
端末名称はデフォルトで「デフォルト」になっています。 この名称はレシートに印刷されますので、「端末設定」ボタンをクリックし、お好みの名称に変更します。 出入デポは「デフォルト」のままで構いません。

「レジ機器設定」ボタンをクリックして、レジで使用するカスタマディスプレイ・レシートプリンタ のハードウェア指定を行います。
ハードウェアが無い場合は、「シミュレータ画面」にハードウェアがどのようなイメージで表示したり 印刷したりするかを表示することができます。これがデフォルトとなっています。
詳細は機器設定画面を参照してください。
「レシート・帳票設定」ボタンをクリックし、レシート設定画面の上部の「ヘッダ・フッタ」タブをクリックします。 ここでは、レシートの上部と下部に印字する文字列や画像を指定することができます。
「印字テスト」をクリックすると、実際にどのような印字になるかのイメージが表示されます (ただし、プリンタの特性や画像解釈の仕方により、完全に同一にはなりません)。
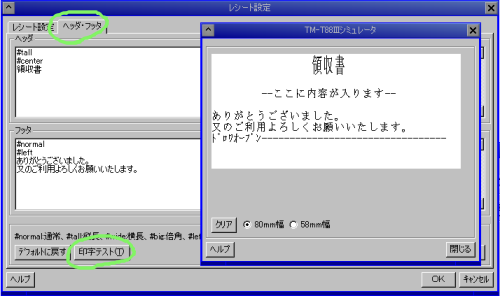
詳細はレシート・帳票設定画面を 参照してください。
| ※ご注意:この項は初心者には非常に難しい内容です。 今後弊社では代表的な市販のタックシール向けのラベル設計を提供していき、 それによって簡単にラベル設計を選択できるようにする予定ですが、 それ以前に特定のタックシールにてお使いになりたい場合は弊社までご連絡ください。 |
「商品ラベル」ボタンをクリックして、商品ラベル編集画面 を開きます。
本システムでは、「インストアJANコード設定画面」にて指定したNON-PLU用のインストアコード(と価格桁数)から 自動的にNON-PLUバーコードラベルを生成して印刷することができます。
しかしながら、印刷対象とするプリンタの特性、ラベルの大きさ、一つのラベル内のバーコードや商品名の印字位置などは まちまちです。 そのため、NON-PLUバーコードラベルを印刷する前に「ラベルの設計」を行わなければなりません。
ただし、現在のところ本システムでは一般的なラベル印刷ソフトのように「ビジュアルに、簡単に」ラベル設計が できるようにはなっていません。 XML(ウェブサイトで使用されるHTMLのようなもの)に似た言語を使って、例えば ラベルのどこに商品名を印字するか、バーコードを印字するかを(文字列の形で)指定していきます。
「商品ラベル」ボタンをクリックして商品ラベル編集画面を開き、「新規」ボタンをクリックします。
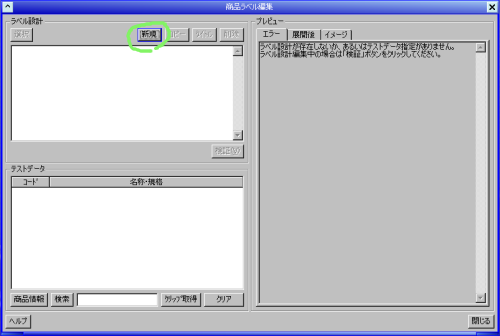
ラベルの表題を入力します。ここでは「テスト」としました。

左上部分にラベル設計を入力します。入力内容は後述します。
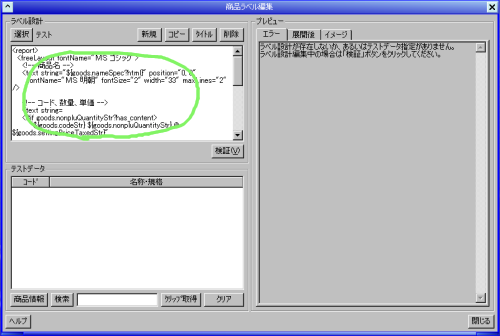
ラベル設計の入力内容は、 NON-PLUラベル印刷画面のラベルデザイン を参照してください。
※ラベル設計の入力内容は、専用のラベルプリンタで印刷する場合(1ページに1枚を印刷)と、 A4プリンタにてタックシールを使う場合(1ページに複数枚印刷)とでは異なることに注意してください。 また、上記の例では縦25mm×35mm、横5枚×縦9枚などの特定のサイズ・繰り返しが指定されています。 これ以外のデザインとするためには、入力内容を変更しなければなりません。
本システムにおける様々な操作では、それを行う「スタッフ」の指定が必要になります。
デフォルトでは、「デフォルト太郎」という名前のスタッフ一人が登録されています。 一人で使用する場合、あるいは特に誰が操作したかを区別する必要の無い場合は、そのまま このスタッフを使用することができます。
ただし、この名称はお客様に渡すレシートにも印字されますので、名称を変更しておいた方が良いでしょう。 また、スタッフを切り替える必要のある場合はそれらの方々を登録しておく必要があります。
本システムでは、機能の都合上、スタッフとして登録するには、まず個人として登録しなければなりません。 個人の新規登録や名称の変更は、個人一覧画面を 使用します。
「個人一覧」ボタンをクリックすると、個人一覧画面が表示されます。 「新規」ボタンで新規個人の登録、いずれかの個人を選択した後に「編集」ボタンで個人の編集を行います。
登録内容は「名前」と「よみ」だけで十分です。

先に新規登録した個人をスタッフに加えるには、 スタッフ一覧画面を使用します。
「スタッフ一覧」ボタンをクリックすると、スタッフ一覧画面が表示されます。 「新規」ボタンをクリックすると、個人検索画面が表示されますので、スタッフに加えたい個人の 名前(あるいは名前の一部)を入力すると、対象がリストされるので、その中から一人を選択して 「OK」をクリックします。

| 商品スタッフII ヘルプ>業種別マニュアル>農産物直売所向け簡易マニュアル>各種設定 |