
| 商品スタッフII ヘルプ>ネットワーク版の管理>簡単な起動方法 |
弊社サイトより「商品スタッフII ネットワーク版」をダウンロードして起動しようとする方のための、 (細かいことは抜きにした)簡単な起動方法をここで説明します。 ただし、既に「商品スタッフII スタンドアロン版」を十分に使いこなせている方を前提とします。
ここでは、使用するパソコンは一台のみです。この一台にてサーバプログラムを動作させ、 同時にこれを端末としても使用するものとします。
通常のパソコンユーザの場合には途中でエラー等が発生することは無いものと思われます。 逆によく知っている方の方が、商品スタッフIIと競合するソフト等をインストールされて いる場合があり、本ガイドでは情報が不足してしまうかもしれません。
いずれにしても、この後の詳細なマニュアルをお読みいただくようお願いします。
ネットワーク版をインストール・利用してもスタンドアロン版の動作は無関係です。 一つのパソコンにてネットワーク版のサーバ・端末を起動中でもスタンドアロン版は利用できますし、 ネットワーク版をアンインストールしてもスタンドアロン版には影響ありません。
もし、同じパソコンにスタンドアロン版がインストールされている場合は、 そのインストールフォルダは操作しないでおいてください。
「商品スタッフII スタンドアロン版」と同様に、 Java Runtime Environment(JRE)と Firebirdのインストールが事前に必要です。
ダウンロードした配布ファイルを解凍します。その中のserver.jarをダブルクリックします。
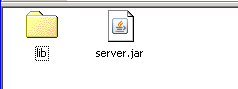
「サーバコントローラ」というプログラムの画面が表示されます。
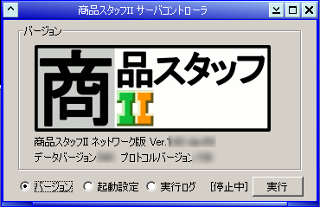
この画面は「商品スタッフII ネットワーク版」のサーバの起動・停止をコントロールするものです。 画面が表示された状態では、サーバは起動していません。
サーバを起動するには、「実行」ボタンをクリックします。 データベースが存在しないので、以下のようなメッセージが表示されます。

作成する場合は「はい」をクリックします。
※もし、既にスタンドアロン版にてお使いのデータベースを利用したい場合には、いったん「いいえ」をクリックし、 server.jarと同じフォルダにそのデータベースのコピー(gsdb.fdb)を格納しておいてください (単純にコピーする場合には、その前にスタンドアロン版を停止してください)。
下側の「実行ログ」ボタンを選択し、実行ログを表示させます。 ログの中に「***** Server Started Up *****」と表示されればサーバは起動しています。 このとき、[実行中]という表示になり、「停止」ボタンが現れます。
※スタンドアロン版と異なり、サーバプログラムを起動しただけでは業務に関する何の操作もできません。 サーバとは別に端末プログラムを起動する必要があります(後述)。
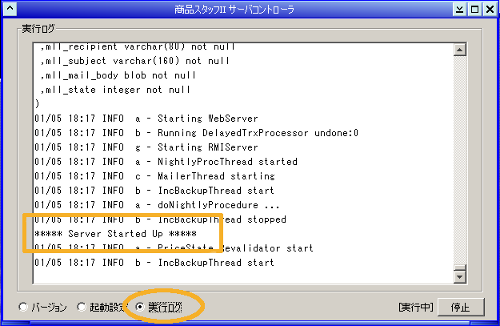
注意:
この章ではサーバプログラムの起動している同じパソコンにて端末プログラムを起動するので 特にポートの開放は必要ありません。
しかし、本格的な運用には、他パソコンにて端末プログラムを起動することになります。 この場合は、サーバの「ポート」を開放し、他パソコンからサーバプログラムに接続できるように する必要があります。このポート番号としては以下です。
ポートの開放はWindowsファイアウォールの設定で行いますが、やり方がわからない場合は ファイアウォール自体を無効にしてください。
※ただし、ファイアウォールを無効にして良い場合は、外部からアクセスすることのできない社内LAN などの中にサーバマシンが固定して設置されているような場合です。 外部に持ち出すマシンや、不特定多数がアクセス可能なLANでは行わないでください。
サーバの起動以後、すべての業務が終了するまでサーバコントローラを操作しないでください。 業務が終了したら停止ボタンをクリックしてサーバを停止させます。
あるいは、サーバは起動しっぱなしでも構いません。 むしろこの方が以下の処理を、日付が変わった時点で自動的に行いますので便利です。
端末はサーバが起動中のときにのみ起動することができます。 端末はサーバに格納されているデータベースを利用するほか、 サーバと通信を行い他の端末との競合状態にならないよう調停が行われる必要があるからです。
一般的には、サーバ用パソコンとは別のパソコンで端末プログラムを起動しますが、 ここではサーバを起動した同じパソコンで端末を起動してみます。 パソコンの数が少ない場合は、このように一台をサーバ兼端末とすることができます。
端末を一度でも起動すれば、 デスクトップにショートカットができるので、後はそれをダブルクリックするだけですが、 初回の起動には以下のいずれかの方法をとる必要があります。
お手持ちのブラウザにて次のURLを入力します。
http://localhost:8080/terminal/internal
以下のようなイメージです。

上の方法がうまく行かないことがあります。 多くの場合、ブラウザがJavaを正しく認識していないことにより起こります (Javaの再インストールによって直ることもあります)。 その場合は次の方法を試してください。 コマンドプロンプト(いわゆるDOS窓)を開き、次のように入力します。
javaws http://localhost:8080/terminal/internal
以下のようになります。

サーバから端末用プログラムをダウンロードしている途中、以下のような画面が表示されます。 しかしながら、サーバはこのパソコン自身ですので、 この場合は自分自身からプログラムをダウンロードするということになります。
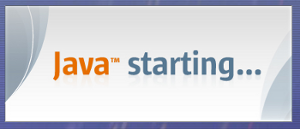

この後に次のようなセキュリティ警告が表示されます。 これは「ダウンロードしたプログラムがこのパソコンのリソースに無制限にアクセスすることを許可するか」 という意味です。
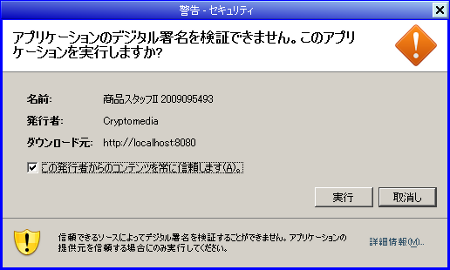
「この発行者からのコンテンツを常に信頼します」にチェックを入れ、実行をクリックします。
初回起動時はネットワーク版端末としての登録がされていません。 これを行う必要があります。

上の表示がされるので、OKをクリックして、下の画面で「デフォルト」を選択し「OK」をクリックします。

下のようにメイン画面が表示されます。

端末を初回に起動する場合は、少々起動方法が面倒で、起動するまでに様々な画面が表示されますが、 次回以降の起動では単にデスクトップ上のショートカットをダブルクリックすることにより、 メイン画面が表示されます。
ただし、何らかのトラブルに見舞われた場合は、初回の起動方法を行ってください。 デスクトップ上にショートカットができていない場合は、 デスクトップショートカットが作成されない を参照してください。
配布ファイルのダウンロード後、初めてサーバ・端末を起動した場合は「ライセンス無効」の状態になっています。 この状態では、端末は一つしか使用できません。 今回の例では、サーバと端末を同じパソコンで起動しており、これではスタンドアロン版と変わりがありません。
試用期間内あるいは正規ライセンスを取得された場合には、必ず製品IDの指定を行う必要があります。 これにより、試用期間内は3台までのパソコンを、正規ライセンス取得時には取得された台数までのパソコンを 端末として利用することができます。
「サーバ」タブの「ライセンス設定」ボタンをクリックします。
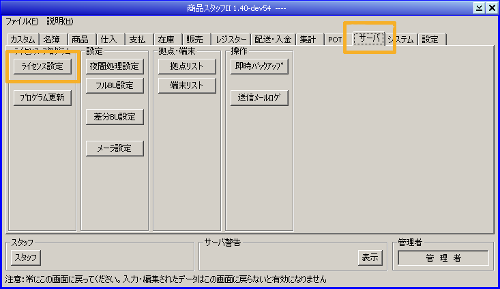
ライセンス種類が「無効」と表示されています。 「製品ID入力」をクリックします。
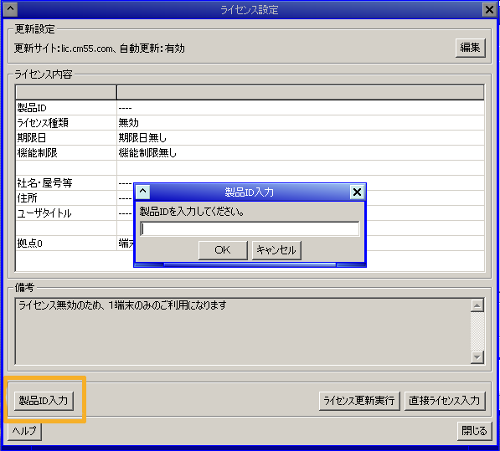
ここで、弊社サイトにて取得した製品ID(「XXXX-XXXX-XXXX」の形)を入力してください。 自動的に弊社サイトに接続し、試用ライセンスあるいは正規ライセンスを取得します。
以下は試用期間中のライセンスの例です。

詳細はライセンス設定を参照してください。
これまでの例では1台のパソコンでのみ動作させてみましたが、 上の操作により試用ライセンスを取得しましたので、以下では他のパソコンを端末として利用してみます。
試用ライセンスでは三端末まで利用することができます。 既に一端末を使用しているので、残り二端末分を設定し、利用します。
まずは、利用する端末の定義を行う必要があります。 これは、端末の名称と出入デポの二つです。
「サーバ」タブの「端末リスト」をクリックします。
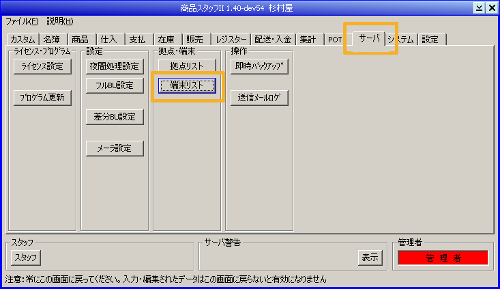
新規ボタンをクリックし、名称とデポを選択します。 この時点ではデポは「デフォルト」しかありませんので、これを選択します。

このようにして二つの端末を追加してください。 詳細は端末リスト画面を参照してください。
同じLAN内にある他のパソコンを端末として動作させます。
※端末専用パソコンへの商品スタッフII自体のプログラムインストールは一切不要です。 サーバに接続すれば端末用プログラムが自動インストールされます。 また、サーバ用プログラムが更新されれば、端末用プログラムも自動更新されます。 ただし、事前にJava Runtime Environment(JRE)のインストールは必要です。
最初の端末(サーバ兼用端末)では、「localhost」として自分自身を指定しましたが、 他のパソコンからは(一般的なLAN環境では)、サーバマシンのIPアドレスを指定しなければなりません。 つまり、
http://localhost:8080/terminal/internal
ではなく、
http://192.168.1.100:8080/terminal/internal
などと指定します。このアドレスはあくまでも例です。 サーバマシンの実際のIPアドレスを調査して指定してください。
特にDHCP環境では、IPアドレスが変更されてしまう可能性がありますので、 DHCPの固定アドレス領域を調べて、固定的なアドレスを割り当てた方がよいでしょう。
※わからない方は「LAN IPアドレス Windows」や 「LAN IPアドレス DHCP 固定」などの語句でネット検索してみてください。 様々な解説ページがありますので、自分にあった説明を見つけてください。
弊社では製品のバグ修正やお客様の要望による機能追加を比較的頻繁に行っていますが、 現在のところ他の大手製ソフトウェアに見られるような「自動的なプログラム更新機能」は 提供しておりません。
しかしながら、新しいバージョンのZIPファイルをダウンロードすれば、その後はほぼ自動的に プログラム更新を行うことができます。つまり、
という手順です。詳細は プログラム更新画面 を参照してください。
※初めてお使いの方は、起動中と同じバージョンのZIPファイルを使って練習してみてください。 この場合、プログラムが更新されるわけではありませんが、更新作業(の練習)を行うことはできます。
ネットワーク版には、システムのバックアップ方法として三種類用意されています。
不意のハードウェア故障などに際して最も安全なのは3.の方法ですが、復旧は多少面倒です。
最も簡単なものは1.の方法です。単純に 即時フルバックアップ画面 にて保存フォルダを指定するだけです。
フルバックアップ(ZIPファイル)には、プログラムとその時のデータベースの状態が含まれていますから、 単純にこれを解凍してserver.jarを起動すれば元の状態に戻すことができます。
※ただし、既にバックアップ元のサーバが起動している状態で、バックアップ先を起動しないでください。 エラー(BindException)が発生します。
このシステムが不要になった場合は以下のようにアンインストールを行います。
スタンドアロン版とは異なり、ネットワーク版端末はWindowsのアプリケーションとして登録されています。 したがって、コントロールパネルの「アプリケーションの追加と削除」から削除を行ってください。
※サーバ起動中でないとアンインストールできない場合があります。ご注意ください。
サーバはWindowsのアプリケーションとしての登録はありません。 スタンドアロン版削除と同様に、インストールフォルダを削除してください。
| 商品スタッフII ヘルプ>ネットワーク版の管理>簡単な起動方法 |