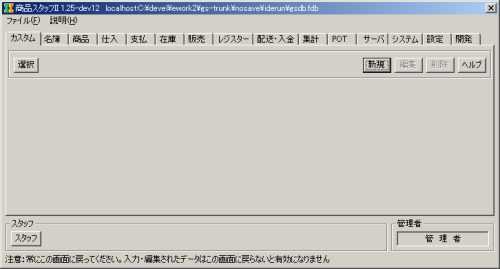

| 商品スタッフII ヘルプ>機能説明>カスタム |
カスタムタブには、初期状態では(設定ボタン以外には)何のボタンもありません。 他のタブに存在するボタンのうち、ユーザ自身が日常で良く使うボタンを集めて表示させることを 意図しています。 設定は複数保存しておくことができ、好みに応じて切り替えることができます。
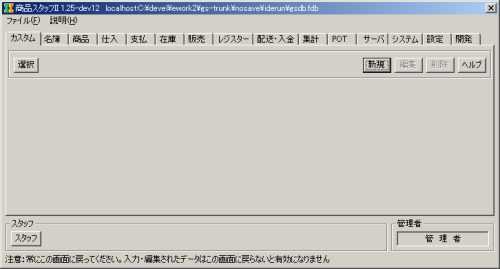
例えば以下のような設定ができます。
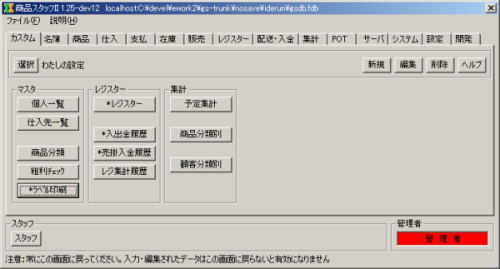
設定編集の方法は後述しますが、初めはプリセットされているレイアウトを使ってみてください。

「新規」ボタンをクリックし、表示されるメニューで「プリセット選択」を選択します。

プリセット選択画面で、いずれかのプリセットを選択してOKをクリックします。
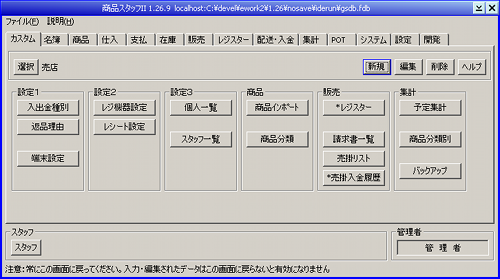
選択されたプリセットのレイアウトになります。
このレイアウトはシステム内部に保存されているプリセットのコピーです。 呼び出したプリセットは自由に編集することができますが、 システム内部のプリセットは変更されませんので、 (もし最初の状態に戻したいという場合は)再度プリセット呼び出しを行えば元通りになります。
あらかじめプリセットされたレイアウトのみを使う場合はこれ以降の情報は必要ありません。 プリセットを使わずに好みのレイアウトを作成したい場合、あるいは既存のプリセットを変更したい場合は 以下をお読みください。
ここでは、プリセットを使わずに好みのレイアウトを作成する方法を説明します。 編集方法としては、既存のレイアウトを編集する場合も同様です。

「新規」ボタンをクリックし「空のレイアウト」を選択すると、次のような 画面が現れます。
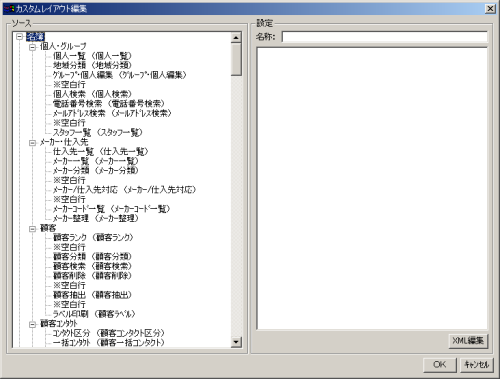
この画面の左側には、他のタブについて「タブ名」「機能グループ名」「機能ボタン名」が木構造として 並んでいます(本来は横のものが縦に並んでいるので、少々わかりづらいかもしれません)。 これらの「ボタン」を基本的には、ドラッグドロップで右側画面にコピーしていきます。
ただし、初めに右側画面に「機能グループ」を作成しておく必要があります。 右側画面を右クリックして、メニューから「新規グループ」を選び、グループ名を入力します。
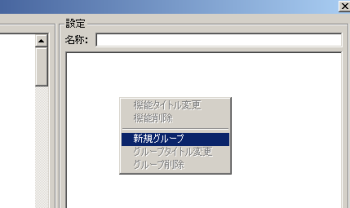
「マスタ」という機能グループを作成しました。 そこに左側から「個人一覧」という機能(ボタン)をドラッグドロップしたところです。
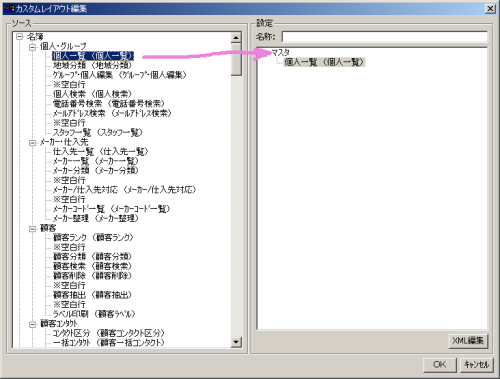
機能グループはいくつでも作成できますし、その中に機能をいくつでも入れることができます。 一番上の設定名称に、適切な名称を入力してください。 OKボタンをクリックすればその設定が有効になります。
機能グループ名と機能名の名称変更ができます(右クリックしてメニューから変更を選択)。
機能名は、例えば「個人一覧 (個人一覧)」と表示されています、 右クリックメニューで「機能タイトル変更」を選択し、これを「友達リスト」に変更してみます。

表示されるボタンは以下のようになります。

このように、機能タイトルは自由に変更できますが、編集画面ではもともと機能名称が()内に 常に表示されます。
これらの設定は、XMLテキストによっても行うことができます。 「XML編集」をクリックして現れるテキストエディタで自由に変更できます。
また、ドラッグドロップによる設定操作を行わずに、いきなり「XML編集」画面を開いて、 そこにXMLを記述することで、簡単に他の方の設定をコピーすることができます。 例えば、次の操作を行ってみてください。
<mainTab title=""> </mainTab>
これで、ドラッグドロップによる作業をせずに、最初の例に示す設定ができます。
<mainTab title="わたしの設定">
<funcGroup title="マスタ">
<funcHolder title="個人一覧" funcName="personList"/>
<funcHolder title="仕入先一覧" funcName="supplierList"/>
<funcSeparator/>
<funcHolder title="商品分類" funcName="goodsClassTree"/>
<funcHolder title="粗利チェック" funcName="grossProfitCheck"/>
<funcHolder title="ラベル印刷" funcName="goodsLabelPrint"/>
</funcGroup>
<funcGroup title="レジスター">
<funcHolder title="レジスター" funcName="registerFrame"/>
<funcSeparator/>
<funcHolder title="入出金履歴" funcName="registerActivityHist"/>
<funcHolder title="売掛入金履歴" funcName="registerCreditRecHist"/>
<funcHolder title="レジ集計履歴" funcName="registerReportHistory"/>
</funcGroup>
<funcGroup title="集計">
<funcHolder title="予定集計" funcName="recountScheduled"/>
<funcSeparator/>
<funcHolder title="商品分類別" funcName="goodsClassTreeSalesSum"/>
<funcSeparator/>
<funcHolder title="顧客分類別" funcName="customerClassTreeSalesSum"/>
</funcGroup>
</mainTab>
例えば、知り合いの設定をメール等で送ってもらい、 この方法を使うことによって簡単に同じ設定にすることができます。
上に述べた方法のいずれかで、カスタム画面の設定を新規作成することができます。つまり、
このように作成していった設定のうちの、どの設定を使うかを選択することができます。 「選択」ボタンをクリックすると、選択肢が表示されるのでいずれかを選択します。

選択中の設定は「編集」ボタンで編集することができますし、「削除」ボタンで削除することができます。 編集の方法としては、上述したドラッグドロップによる方法でも、XMLの記述による方法でも可能です。
| 商品スタッフII ヘルプ>機能説明>カスタム |