
| 商品スタッフII ヘルプ>他ソフトウェア>TeamViewer |
TeamViewerはドイツのTeamViewer社による製品で、主にインターネット越しにあるパソコンの デスクトップを、こちら側のパソコンで操作するためのソフトです。
インストールとセットアップが非常に簡単な上、 インターネットを流れる通信は完全に暗号化されています。
個人利用の場合には、無料で無制限に使用することができます。 以下に利用方法を簡単に説明します。
操作する側のパソコン、インターネットを介した操作される側のパソコンにて、それぞれ ソフトをダウンロードしてインストールします。 URLは「http://www.teamviewer.com/」です。
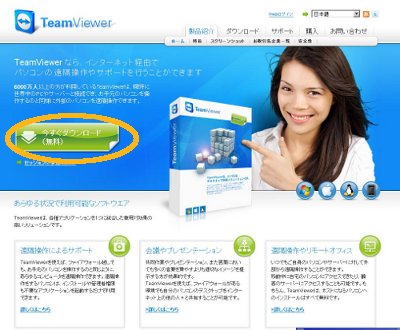
上のページからダウンロードしたTeamViewer_Setup.exeを実行します。
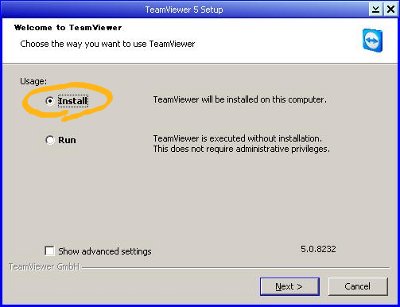
installを選択します。
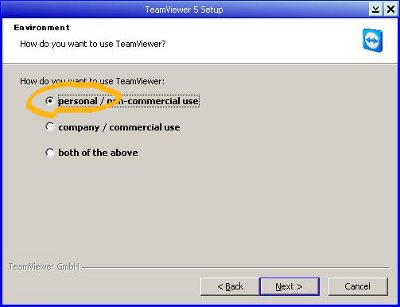
「個人利用」を選択します。
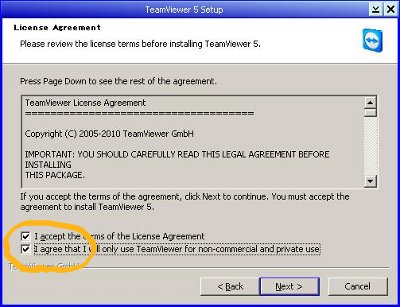
二つのチェックを入れます。
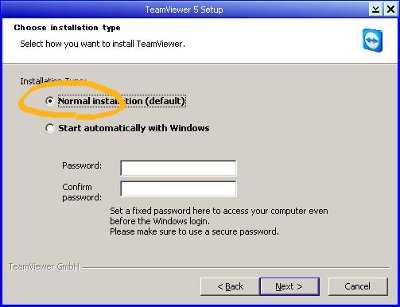
とりあえずは通常のインストールにします。 「Start Automatically With Windows」にすると、Windowsの起動時にTeamViewerが自動的に 起動することになります。これは必要になったら後で設定することができます。
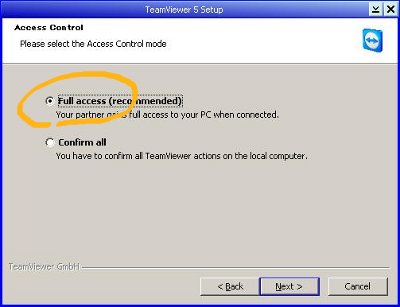
(こちらが操作される側の場合)操作する側がこのパソコンの全機能にアクセスできる設定にします。
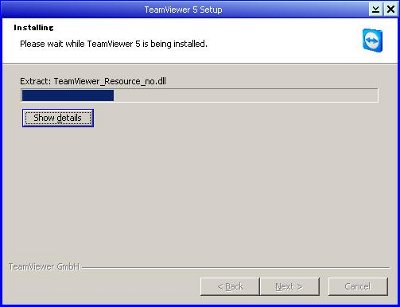
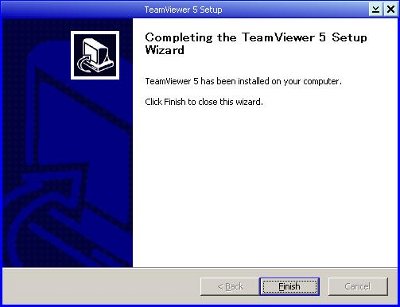
インストール直後、あるいはプログラムメニューからTeamViewerを起動すると 以下の画面が表示されます。
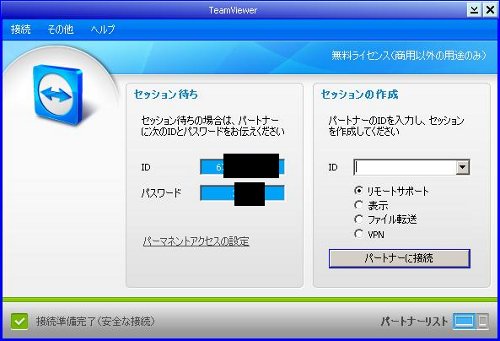
この画面を「操作する側のパソコン」「操作される側のパソコン」にてそれぞれ表示された状態にします。
操作される側は、画面左側に表示される「9桁のID」と「4桁のパスワード」を操作する側に伝えます。 遠隔地の場合はもちろん電話等を使ってください。
例えば以下のようなものです。
操作される側としては、他にすることはありません。 なお、IDは固定しており、TeamViewerの起動のたびに変更されることはありませんが、 パスワードは(後述するパーマネントアクセスを設定しない限り)起動のたびに変更されます。
操作される側からIDとパスワードの連絡を受けます。 画面右側の「セッションの作成」にて、
次にパスワードを入力します。
接続に成功すると、以下のように相手のパソコンのデスクトップが、 こちらのデスクトップに一つのウインドウとして表示されます(オレンジの枠囲み部分)。
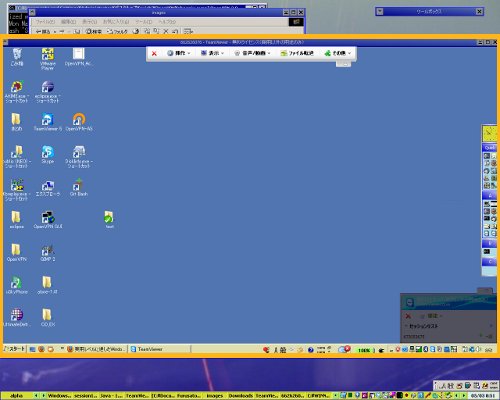
この状態で相手のパソコンをこちらから自由に操作することができます。
操作される側がTeamViewerを終了すれば、操作する側からの接続も終了します。
ただし、以下の点に注意してください。
TeamViewerのウインドウを閉じても、(オプション設定によっては)TeamViewerのアイコンが タスクトレイに残っている場合があります。 この場合は、アイコンを右クリックして「TeamViewerを終了」を選択しない限り、 完全には終了していません。
アイコンが残っている状態では、IDとパスワードを知らせた方からの接続が引き続きできてしまいます。
TeamViewerを使ってインターネット越しにパソコンを操作するには、 操作される側が以下の条件を満たしていなければなりません。
しかし、インターネット越しにあるパソコンがそもそも自分のものであるなど、 いちいち許可を得る必要の無い場合は、これでは不便です。 パーマネントアクセスを指定することによって、以下の状態にすることができます。
これには、TeamViewerの画面で「パーマネントアクセスの設定」をクリックし、 パスワードを入力して、「Windowsと同時にTeamViewerを起動」をチェックしておきます。
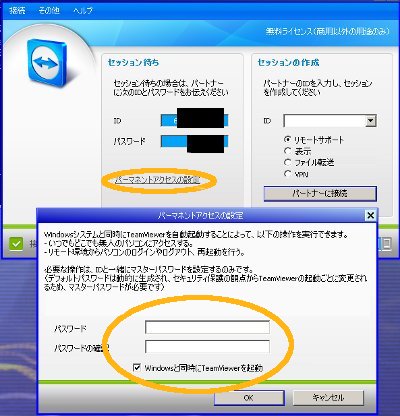
| 商品スタッフII ヘルプ>他ソフトウェア>TeamViewer |