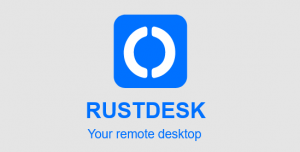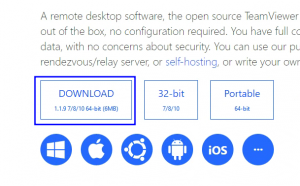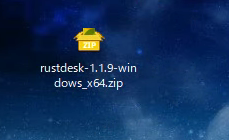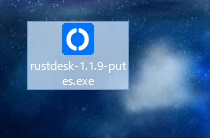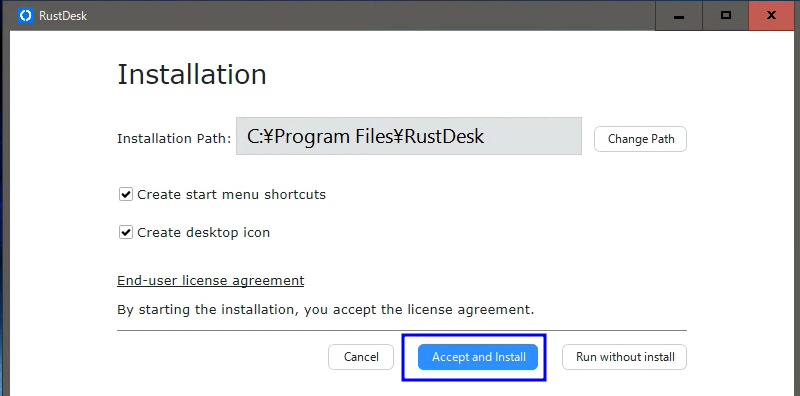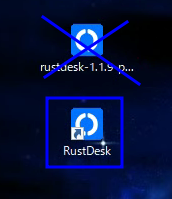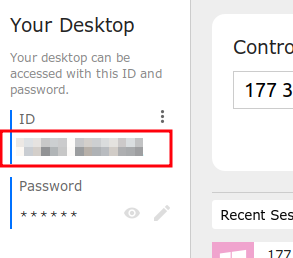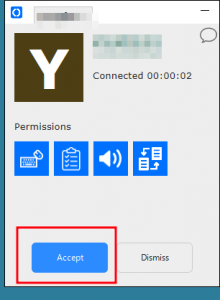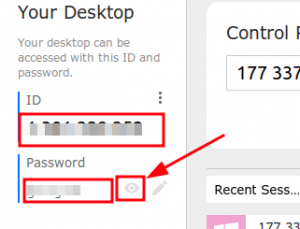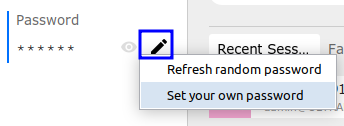リモートサポートのためのRustDeskのインストールと設定方法
弊社からのリモートサポートでは、RustDeskというリモートデスクトップのアプリケーションを使用します。リモートサポートを受けられるすべてのPCについて、事前にRustDeskのインストールをお願いしています。
それぞれのPCの御社側での識別名(レジA、レジB)などとともに、それぞれのRustDeskの9桁あるいは10桁のRustDeskアドレスをお教えください。
以下、順に手順を説明します。
RustDeskのダウンロード
RustDeskのウェブサイトからインストーラをダウンロードしてください。
下の図のように、「DOWNLOAD」のボタンをクリックします。
ダウンロードされるものは、ZIPファイルです。このZIPファイルを展開してください。
※ZIPファイルの展開の仕方がわからない方は、ZIP形式で圧縮されたファイルの解凍(展開)方法 -Windows版-等のページを参照してください。
すると、RustDeskのアイコン表示のインストーラが現れます。バージョン番号は異なる可能性があります。また、 Windowsのデフォルトの状態「拡張子を表示しない」モードでは、ファイル名最後の「.exe」という文字列は表示されていないかもしれません。
インストールとRustDeskアドレス
このインストーラを起動することによりインストールを行います。単純にダブルクリックして起動し、設定は何も変更せずに、「Accept and Install」します。
インストール後はデスクトップにRustDeskの起動アイコンが表示されます。インストーラは削除してしまって構いません。
インストール後にRustDeskが起動していない場合には、上の起動アイコンをダブルクリックして起動してください。
一時的なサポート
RustDeskを起動すると、IDが表示されます。一時的なサポートの場合は、これをお知らせください。
- IDは9桁あるいは10桁の番号列です。
弊社からこのIDに接続すると、以下のようなダイアログが表示されるので、「Accept」をクリックしてください。これ以降は、こちらからこのパソコンを操作できます。しかし、これは一時的なものです。
恒久的なサポート
以下は、お客様了解のうえ、弊社が常にパソコンを操作できるように設定するものです。
パソコンのIDとともに、操作パスワードをお教えください。パスワードは通常伏せ字になっていますが、「目玉」アイコンにマウスカーソルを載せると表示されます。
パスワードの変更方法
何らかの理由でパスワードを変更したい場合は、以下を行います。
パスワードの右側の「鉛筆」アイコンをクリックすると、二つの方法でパスワードを変更できます。
- Refresh random password:現在のパスワードを捨てて、再度ランダムなパスワードを設定します。
- Set your own password:ご自身で好きなパスワードを設定することができます。
いずれの場合でも、設定されたパスワードを確認するには、「目玉」アイコンにマウスカーソルを載せてください。