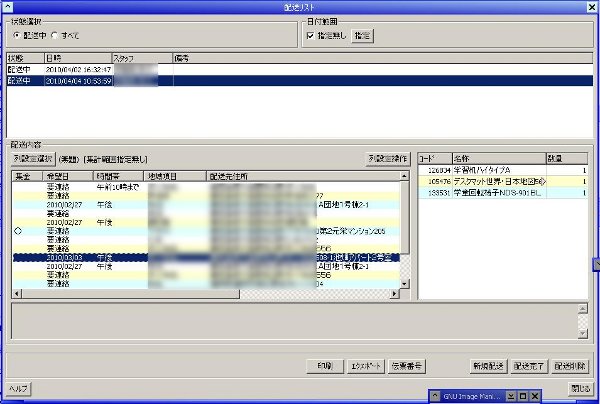※※※ 本マニュアルは旧製品V1のものです。最新版V2はこちらです ※※※

配送リスト画面
顧客への配送が発生するのは次のようなケースです。
- レジスターでの店頭販売時に顧客が配送を指示した場合。
- レジスターでの販売時に、 店に無い品物が注文され(仮注)、その発注の後に入荷した場合。
- 受注リストにて受注を受け付け、 その発注・入荷の後に、受注を売上とした場合。
いずれの場合も配送すべき商品は引当状態になっています。この画面では、以下の操作を行います。
- 引当状態(未配送)の商品を一覧し、配送計画を作成する。 作成した「配送」は配送中状態になる。
- 配送中状態のものを選択し、配送の完了を行う。
- これまで配送完了したものを一覧する。あるいは、現在配送中のものを一覧する。
特に配送計画はドラッグドロップで簡単に行うことができます。
履歴画面
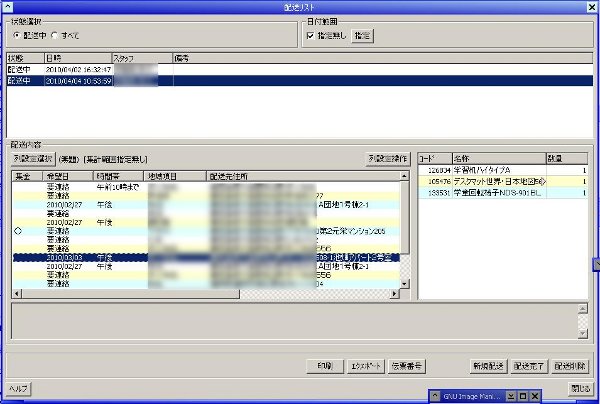
最初に表示される画面は履歴画面ですが、 デフォルトでは配送中のものだけが表示されています。
- 状態選択:配送中のものだけか、あるいは配送中も含めてすべてを表示するかを選択します。
- 日付範囲:日付範囲を指定し、その日付の配送だけを表示します。
配送行を選択すると左側下部に顧客取引ごとの配送内容が表示され、 さらにそのいずれかの行を選択すると右側下部に配送商品が表示されます。
顧客取引表列は自由に構成することができます。 列設定を参照してください。
新規配送
新規配送作成画面で説明します。
配送中の「配送」を選択し、「配送完了」ボタンによって完了状態にします。 特に問題の無い場合は、単に「OK」ボタンを押せば配送は完了です。
配送中の破損などがあった場合には、「持帰数」を入力します。 このとき、持帰理由の選択が必要になりますので、あらかじめ持帰理由 を入力しておかなければいけません。
持帰数を入力すると、納品済数は「配送数 - 持帰数」となります。 この状態で配送を完了すると、持帰数分の商品が引当状態に戻されます。
何らかの理由で配送自体を取り消したいときは、「配送削除」ボタンを使います。 これはもちろん、未完了の配送だけに使用できます。 配送削除を行うと、その配送計画はなかったものとなり、その中の商品はすべて引当状態に戻されます。
印刷・エクスポート
未完了の配送について、配送表を印刷することができます。 これは新規配送の完了時に自動で印刷されるものと同じです。
また、配送内容をExcel/CSVにエクスポートすることができます。 このときも列設定によりエクスポート列を自由に構成することができます。
各配送行に宅配伝票番号等を入力します。 伝票番号入力画面で説明します。
配送リストの履歴画面、新規作成画面には、 表示列設定部があり、 表示列設定画面により、自由に表示列を 設定することができます。
設定できる列の意味は以下の通りです。
- 受注情報
この取引が受注によるものであった場合にのみ表示ができます。
- 受注No.:受注番号です。
- 受注日:受注を行った日付です。受注データを作成したか、あるいは見積を受注にした日付です。
- 受注時刻:受注を行った時刻です。
- 受注スタッフ:受注をデータを作成したスタッフ名です。
- 取引情報
取引に関する情報です。
- 取引No.:取引番号です。
- 販売区分名:取引の販売区分名称です。
- 取引日:取引の日付です。受注によるものの場合には、売上とした日付です。
- 取引時刻:取引の時刻です。
- 取引スタッフ:取引を行ったスタッフです。
- 取引備考:取引の備考です。
- 配送情報
- 完了:この配送によって取引の納品が完了する場合には○が表示されます。 この項目は新規配送作成時にのみ選択することができます。
- 集金:この配送時に集金を行わなければならない場合に○が表示されます。
- 希望日:配送が希望された日付です。
- 希望時間:配送が希望された時間帯です。
- 配送備考:配送時の備考です。
- 伝票番号:宅配伝票等の番号です。
- 配送先
本システムでは、一つの取引について「顧客、みなし本人、お届け先」の三者が現れることがありますが、 「配送先」はそのいずれか一つ、すなわち商品を配送する先のお名前・住所等をあらわします。
- 依頼主名:配送先が本人以外の場合にその名前が表示されます。
- 配送先名:配送先のお名前です。
- 配送先よみ:配送先のよみです。
- 配送先郵便番号:配送先の郵便番号です。
- 配送先住所1:配送先の住所1です。
- 配送先住所2:配送先の住所2です。
- 配送先住所:住所1と住所2を連結したものです。
- 配送先電話:配送先の電話番号です。
- 配送先携帯:配送先の携帯番号です。 配送先が個人の場合は番号のみですが、配送先がグループの場合にはその担当者の携帯番号と担当者名が表示されます。
- 配送先メール:配送先のメールアドレスです。
- 顧客
通常は、顧客と前述の「配送先」は一致します。 一致しない場合としては、顧客が別のお届け先に商品を送るよう指示した場合」や そもそも顧客を「ネット販売」等の抽象的な登録にしており、注文者としては注文の都度「みなし本人」 を指定している場合です。 このようなケースに該当しない場合、顧客と配送先は一致します。
- 地域パス:地域分類画面上のパスが表示されます。
- 地域項目:地域分類画面上の項目名が表示されます。
- 顧客コード:顧客コードです。
- その他の項目は顧客に関する住所等の情報です。
- みなし本人指定
例えば、「ネット販売」のような顧客を作成し、注文を受ける都度、その注文者を「みなし本人」として 入力することができます。これらの項目はそれを表示するものです。
- お届け先指定
本人(顧客あるいはみなし本人)以外の住所にお届け指定された場合に表示されます。