
| 商品スタッフII ヘルプ>業種別マニュアル>ホテル・病院等売店向け簡易マニュアル>商品の登録 |
ここでは、販売対象の商品を登録します。 商品の登録と商品の(レジでの)特定方法にはいくつかの選択肢が考えられます。
通常の方法です。これらの情報を登録すれば、商品のバーコードをスキャンすることで、 商品名と販売価格を自動取得できます。
この方法を選択する理由としては以下が考えられます。
上記の「おつまみ」の例の変化形です。「おつまみ」という商品として販売するが、 ピーナッツは200円、スルメイカは300円と価格が異なる場合です。
本システムではA,B,Cいずれの形態にも対応可能で、それらが混在していても構いません。 また、最初はBとして登録しておき、後からJANコード登録やラベル発行を行ってAの形態に移行することもできます。
※本システムでは、JANコードの無い商品についてインストアJANコード によるラベルを発行することにより、すべての商品をバーコードスキャナにて特定するようにもできます。 この場合、C形態の場合はスキャナでの商品特定の都度、販売価格を入力できます。
ExcelやCSVに商品名、JANコード、売価が記述されていれば、それをいちどきに読み込むことによって、 商品登録を簡単に済ませることができます。
その方法は後述しますが、その前にここでは商品を一つ一つ登録していく方法について説明します。
「商品分類」ボタンをクリックして、 商品分類編集画面を開きます。 画面の右側領域にて、マウスを右クリックするとメニューが現れるので「新規商品作成」を選択します。
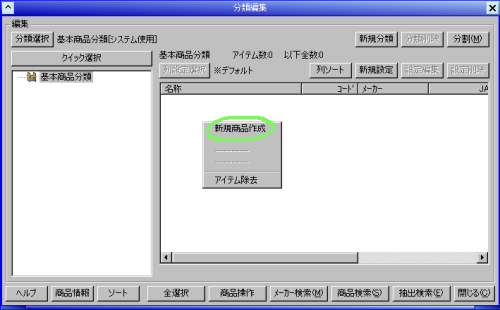
様々な設定項目がありますが、「基本情報」タブでは以下の入力を行います。
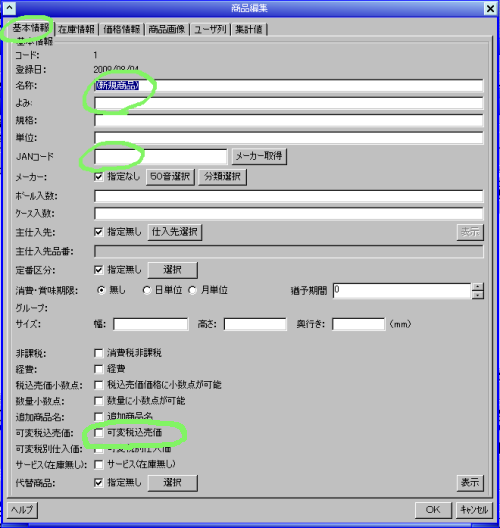
「価格情報」タブをクリックし、右下の「新規」ボタンをクリックします。 初期価格の行(税別・税込の二行分)が現れますので、「売上」価格を入力します。
※様々な価格種類が表示されますが、販売時に適用される価格は「売上」価格です。
※「可変税込売価」をチェックした場合は売上価格を入力しても意味がありません。 その価格は無視されて、常に手入力が強制されるからです
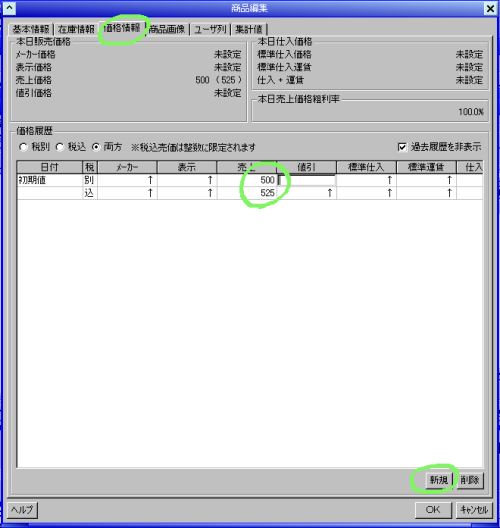
商品を編集したいとき、削除したいときは、 その商品をマウスで「右クリック」し、メニューから商品編集・商品削除を選択してください。
※売上等が行われた商品を削除することはできません。 商品削除したい場合には、他の操作を行う以前に削除してください。
前項のように商品を一つずつ新規登録・修正する方法もありますが、 商品リストがExcelやCSVに記述されていれば、それを読み込んで複数の商品を一度に 登録することができます(商品インポート画面)。
また、登録済みの商品について売価変更等がある場合は、 それをExcel等に記述しておき読み込むことで複数商品の売価変更も一度に行うことができます。
商品名・JANコード・価格を登録する場合、つまりAタイプの場合です。
以下のようなExcelファイルがあるとします(この画面はOpenOffice.orgですが、xls形式のファイルを読み書きできます)。

「商品インポート」ボタンをクリックして、「読込」ボタンから先のExcelファイルを指定します。 Excelファイルの内容が表示されます。
※Excelファイルの形式によってはうまく読み込めない場合があります。 この場合はExcel側でいったんCSV形式に変換し、変換後のCSVファイルを読み込んでください。
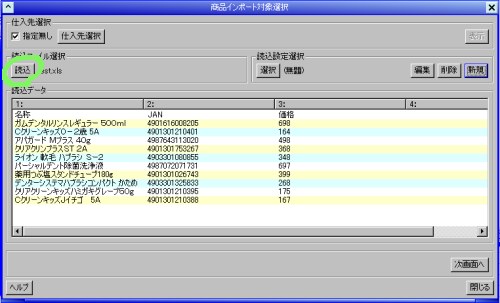
Excelファイルは読み込めましたが、そのままでは「どの列が何のデータなのか」がわかりません。 これを指定するには、読込設定選択の「新規」ボタンをクリックします。

機能割当列をクリックすると、選択メニューが表示されるので、その中から列機能を選択します。 次のように、1列目から順に「商品名称、JANコード、売上価格(込)」を選択します。
※価格が税別価格の場合は「売上価格(別)」を選択します。

一度作成した読込設定は、後で呼び出して利用することができますので、 読込設定に名称をつけておきます。ここでは「「名称、JAN、価格」読込」としておきました。
「次画面」をクリックします。

JANコード列が指定されているので、それらのJANコードが既にシステムに登録済でないかがチェックされます。 登録されていなければ新規登録、登録されていれば更新と判断されます。
ここではすべてのJANコードは未登録ですから、JANコードのある行(1行目以外)は新規登録です。 「処理」列の「○」がそれを表します。「新規登録」ボタンをクリックします。
※新規登録の場合は、このように「○」を確認して、「新規登録」ボタンをクリックするだけですが、 更新や削除の場合には異なる状態表示や異なるボタンを使用します。ヘルプを参照してください。

新規登録画面が表示されますので、ここでは単に「OK」ボタンをクリックします。

「閉じる」ボタンを二回もしくは三回クリックしてインポートは終了です。
メイン画面に戻ったら、「商品分類」をクリックして、 商品分類編集画面を開きます。 次のような画面が表示され、インポートが成功していることを確認します。

商品にJANコードが無く、かつ独自のJANコードラベルを作らない場合です。 商品名、価格を登録します。
手順は前述のJANコードのある場合とほとんど同じですが、JANコード列だけは指定しないでおきます。

「次画面」をクリックすると「商品コード、JANコードのいずれの指定もありません。すべてが新規登録になります。よろしいですか?」 のメッセージが表示されます。
本システムでは、登録済みの商品であるかどうかを以下のコードが一致するかどうかで判断しています。 たとえ商品名称が同じでも同じ商品とはみなされません。
したがって、JANコードを指定せずに商品名・価格だけを指定した場合は、 商品インポートを実行するたびに、それらが新規登録対象であるとみなされます。 この点には十分注意してください。 ただし、登録してしまってもその直後であれば 商品分類編集画面 からそれらの商品を削除できます。
次の画面は以下のようになります。 この画面では、A形態の場合とは異なり、第1行目の内容も登録対象となっています (「名称」「価格」の行)。 JANコードの有無で商品かどうかを判断することができないためです。 このような場合は、行を選択して「行の無視」をクリックして、登録対象からはずしてください。
「新規登録」をクリックして、対象行を登録します。

「閉じる」を二回もしくは三回クリックしてメイン画面に戻り、 商品分類編集画面を開きます。
JANコードのある商品(A形態)と無い商品(B形態)が登録されているのがわかります。
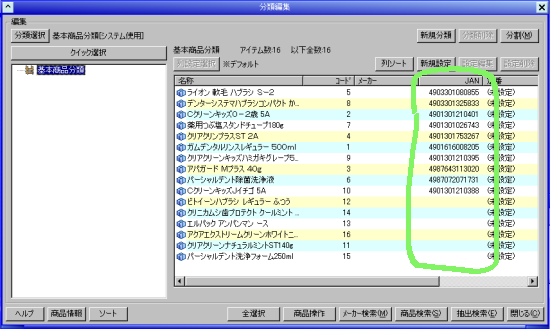
| ※注意 A形態(JANコードあり)とB形態(JANコード無し)の商品を一度にインポートすることはできません。 両形態の登録の必要があるときはインポートするExcelファイルを分割してください。 |
C形態の場合は、インポートするよりも最初に説明した商品分類画面 にて一つずつ商品を作成する方が簡単です。
商品名(というよりも、複数の商品をまとめて扱うのですから「商品カテゴリ」名)を入力し、 「税込可変売価」をチェックしておきます。
| 商品スタッフII ヘルプ>業種別マニュアル>ホテル・病院等売店向け簡易マニュアル>商品の登録 |