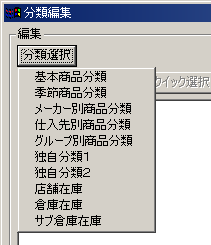

| 商品スタッフII ヘルプ>機能説明>商品>商品分類編集画面 |
「分類」にて説明しましたように、 本システムでは、商品や顧客の分類方法として「Windowsのエクスプローラ」のような 任意の深さの木構造表現を使用し、 ドラッグドロップによる簡単な操作でどなたにでも分類作成や編集を行うことができます。
ここでは、商品の分類編集について説明します。 既に説明しましたとおり、 本システムでの商品分類は従来型の販売管理システムに見られるような「用途別分類」だけではなく、 任意の数の分類を作成することができます。 また、二つの分類を同時に表示し、それらのあいだでドラッグドロップによって自在に編集することができます。
ここでは基本となる操作について説明します。
新規分類の作成については後述します。ここでは、どの分類にて作業するのかを決めます。 あらかじめシステム側で提供されている分類か、 ユーザが独自に作った分類があればそれを選択します。 「分類選択」ボタンを押すと、これらの分類一覧がメニューとして表示されます。
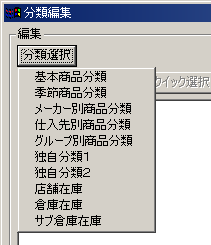
分類の種類は以下のとおりです。
本システムのあらゆる場所でデフォルトとして使用される基本的な分類です。 商品の用途別など、標準的な考え方で分類を作成してください。
季節ものを分類するためのものです。
メーカー分類で作成した メーカー自体の分類に商品を割り当てます。 ここで商品の割り当てを行うと商品自体のメーカーが変更され、 逆に商品自体のメーカーを変更すると、この分類内容に自動的に反映されます。 メーカー未割り当ての商品はルートに集められます。
仕入先に対して、それを主仕入先とする商品を割り当てます。 逆に商品自体の主仕入先を変更すると、この分類内容に自動的に反映されます。 主仕入先未割り当ての商品はルートに集められます。
商品グループ設定画面にて作成した商品グループに対して、 それをグループとする商品を割り当てます。 グループ未割り当ての商品はルートに集められます。
存在するデポの数だけ自動的に分類が作成されます。 ここでは、デポ内のロケに所属する商品を割り当てます。
※上の画面例は「店舗」「倉庫」「サブ倉庫」という三つのデポが存在する場合の表示です。
上記のシステム提供分類のほか、ユーザが独自に分類を作成することができます。 分類の作成と削除を参照してください。
※なお、分類項目の編集で項目を自由に編集できるのは、 「基本商品分類」「季節商品分類」とユーザが独自に作成した分類だけです。 それ以外のシステム分類項目は編集することはできません。
表示対象分類が決定した後は、 「クイック選択」ボタンを使ってその分類の中の特定の項目に素早くアクセスすることができます。 特に、分類項目木構造が展開状態のときは、簡単に項目を捜すことができて便利です。
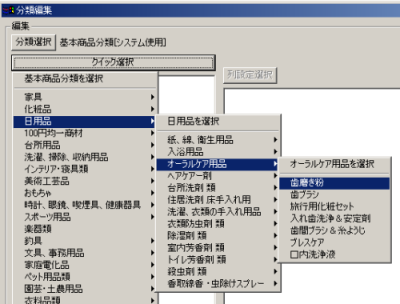
分類中のいずれかの項目を選択すると、右側画面にその項目に属する商品が一覧表示されます。
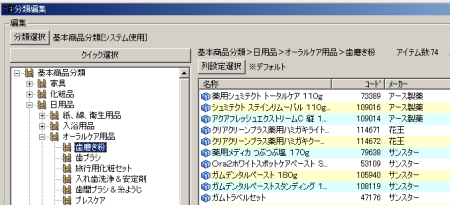
分類項目は自由に作成・削除することができます(一部のシステム提供分類を除く)。 左側画面の中にある項目を右クリックし、表示されるメニューにて
のいずれかを選択します。
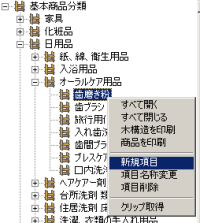
新規項目は右クリックした項目の下位項目として作成されますが、 作成後にドラッグドロップでお好みの位置に移動することができます。
分類を新規作成した場合には、項目が一つだけ存在しています。 これをルート項目といいます。 ルート項目を削除することはできません。 分類を新規作成した場合には、最初にルート項目を右クリックし「新規項目」を選択し、 ルート項目の下に新規項目を作成していくことになります。
項目は、分類中を自由に移動することができます(ルート項目を除きます)。 項目をドラッグドロップするだけです。ある項目を、別の二つの項目のあいだに入れることや、 別の項目の中に入れることができます。
※当然ですが、ある項目を「それ自身の内側」に入れることはできません。
いずれかの項目を選択すると、その項目に属する商品が右側に表示されますが、 その表示列を自由に設定することができます。 また、その「設定」には名前をつけて保存しておくことができるので、 必要な「設定」をワンタッチで呼び出すことができます。

詳細は表示列選択を参照してください。
画面右側には、選択された項目に属する商品がリスト表示されますが、その際前項の列設定にしたがって 列が表示されます。 いずれかの商品を右クリックするとメニューが表示されます。

次の操作を行うことができます。
商品はドラッグドロップを使って移動させることができます。 その商品リスト内の任意の位置にドロップすればそこに移動します。 また、左側に表示されている別項目にドロップすればそちらに移動させることができます。
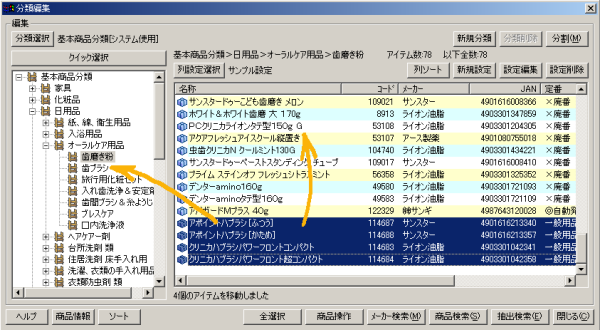
複数の商品を一度にドラッグドロップするには、ドラッグドロップの前にそれらの商品を選択しておきます。 この方法はWindowsのエクスプローラなどと同様です。
重複可能分類の場合には、 別項目に移動する際に、Ctrlキーを押しながらドロップすることで「複写」することができます。 この場合の複写は、商品データの複写ではなく登録の複写です。 重複可能分類では、同じ一つの商品が 複数の項目に属することができます。 商品リスト中のアイコンは、通常「青」ですが、複数項目に属する商品は「赤」のアイコンが表示されます。
さらに、重複可能分類では商品リストの下側に「重複リスト」が表示されます。 これは選択した商品が、その項目以外のどの項目に属しているかを示すものです。
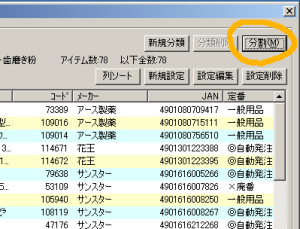
右上の「分割」ボタンをクリックすると、画面は上下二つに分割されます。 上側と下側は別の分類を指定することができ、 上の分類の商品を下の項目あるいは商品リストにドラッグドロップすることができます。
例えば、上側に基本商品分類、下側に店舗デポのロケ分類を指定し、 基本分類からドラッグドロップによって、店舗ロケを作成していくといったことが可能です。
なお、上側画面では、下側画面へのドラッグドロップと商品編集以外の操作は一切できません。 上側画面は閲覧専用です。 分割状態のときには、先のボタンは「最大化」という表示になっているので、これをクリックすると元の一画面に戻ります。
また、分割状態のときに、「閲覧領域・編集領域での選択を連動させる」をチェックしておくと、 一方の画面で選択した商品が、もう一方の画面のどこにあるのかを示します。
商品を編集する必要のある場合、 個々の商品について商品編集画面を 開いて編集していくのは面倒なものです。 商品操作を使うと、選択中の商品の特定の属性について一度に変更することができます。
これについては、「商品操作」を参照してください。
メーカー検索は、 分類として「メーカー別商品分類」を選択しているときにだけ機能します。 検索結果一覧からメーカーを選択すると、左側の分類項目の該当メーカーが選択されます。
商品コード、 商品名の一部、 JANコードで商品を検索するには、 商品検索を使います。 より詳しい条件を指定して商品を検索するには抽出検索 を使用します。 いずれの場合も、検索結果一覧中の商品を選択すると、その商品の属する分類項目が選択され、 さらにその項目の商品リストの中の該当商品が選択されます。
分割画面状態の場合は、下側の分類だけでなく、上側の分類でも該当商品が選択されます。
分類はいくつでも必要なだけ作成することができます。 また、ユーザが作成した分類は自由に削除することができます (システムが提供している分類は削除できません)。
「新規分類」ボタンで分類を新たに作成します。
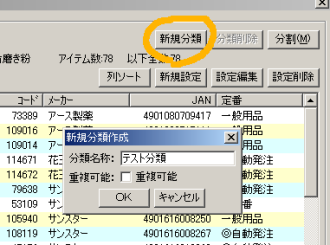
分類の名称を入力し、重複可能分類にしたいときはチェックします。 チェックしなければユニーク分類となります。 二つの違いについては分類のタイプ を参照してください。分類名称は後から変更できますが、分類タイプは変更できません。 いずれのタイプの分類でも新規作成すると、その分類名と同じ名前のルート項目が自動作成されます。
ユニーク分類では、ルート項目にすべての商品が格納された状態になっています。 すべての商品は必ず分類のどこかに存在しなければならないからです。 これに対し、重複可能分類では商品は一つも格納されていません。 分割画面を利用して他の分類からドラッグドロップにて登録していく必要があります。
選択中の分類が削除可能な場合は、「分類削除」ボタンをクリックすることができますので、 これによって削除します。
| 商品スタッフII ヘルプ>機能説明>商品>商品分類編集画面 |