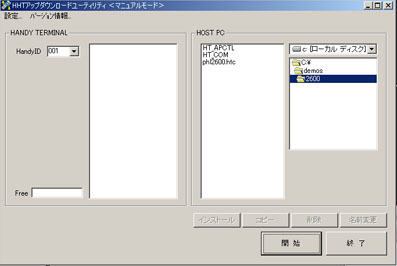

| 商品スタッフII ヘルプ>サポートする機器>ハンディ端末>PHLシリーズ>PHL-1600/2600シリーズ用プログラム(PHLApp) |
ここでの作業はPHL-1600/2600のセットアップが完全に終了していることが前提です。
ここでは、本システム側で提供するPHLシリーズ用プログラム(PHLApp)のインストール方法を示します。 この作業は、PHLAppのバージョンが変更されるたびに行う必要があります。 手順の概略としては以下になります。
自動起動された「アップダウンユーティリティ」は、次のような画面になります。
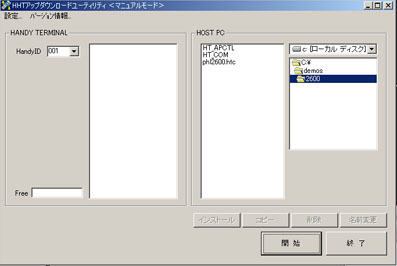
この画面の右側で指定されるフォルダが、先に指定した「プログラム格納用フォルダ」と一致するようにしてください。 特に、お使いのPHLが1600か2600かによって、指定フォルダが異なることに注意してください。
POT用プログラムは随時更新する予定ですので、その場合には上記の手順で再インストールしてください。
上記アプリをインストール済みのPHL1600/2600を起動すると、 バージョン番号、HTID、時刻を確認する画面が表示されます。
特に棚卸処理時にはPHLの時刻とパソコン上の時刻がおおよそ一致していなければなりません。 一致していない場合にはユーティリティメニューから時刻合わせを行ってください。
ENTキーを押すと、メイン画面か、あるいは最後に行った処理の画面が表示されます。 後者の場合は「メインへ」のキーを押してください。
メイン画面は複数のサブ画面に分かれています。 画面を移動するには、Q1,Q2キーを使います。1,2,3のキーで各処理画面に移動します。
特定の処理を行うためのメニューです。 移動処理であれば、移動入力、移動ファイル送信、移動ファイル削除の選択があります。 ただし、未入力でファイルが存在しない場合は「送信」「削除」のメニューは「ファイルなし」と表示されます。 この画面からメインメニューに移るにはQ2ではなく、4などの「メインへ」を選択します。
以下にそれぞれの処理画面について説明しますが、基本となる考え方は以下のとおりです。
以降に説明する各処理はほぼ同じ考え方で作成されています。
すなわち「入力を行うとそのデータがファイルに格納されていくので、 それをパソコン側に送信した後にファイルを削除する」という繰り返しになります。
商品の移動データを入力します。この処理は「補充移動履歴・入力」 のPOTデータ入力のためのデータを作成するものです。 手順は以下のとおりです。 この手順は他の処理にも共通していますので、ここで詳しく説明します。
※1:デポは1桁の数字で表します。
※2:数字の入力途中で誤りに気がついた場合はBSキーを押すことによって消すことができます。
※3:数量は最大4桁ですが、4桁に満たない場合には右側を空白にしておきます。
入力した後でデータの間違いに気がついた時は、入力済みデータを閲覧の上修正できます。 以下のボタンを使用します。
履歴データを表示中に0ボタンを押すと、そのデータに「削除済」という表示がされ、 無効状態になります(パソコン側に送信しても無視されます)。 一度「削除済」にしたデータを再度有効状態にするには1ボタンを押します。
※なお、商品マスタがあっても履歴表示中には商品名は表示されません。 JANコードにて判断してください。
棚卸処理用のデータを作成します。 ここでは、デポ・ロケ、JANコード、数量を入力します。 「移動入力」ではデポ(1桁の数字)だけの入力ですが、棚卸ではロケまで指定します(※)。
※:デポ・ロケは4桁の数字で表します。最初の1桁はデポ番号、後の3桁はロケ番号です。 ロケ番号が3桁に満たない場合は、右側を空白にしておきます。 例えば、パソコンで「1-23」と表示されるものは、PHLでは「123 」と入力します。
入荷した商品のJANコードと数量を入力します。
特売設定を行う際に、例えば店舗を回りながら特売にする商品をピックアップするために使用するものです。 商品のJANコードと(特売価格等の)特売値を入力していきます。
ロス処理を行う商品とその数量をピックアップします。 デポ番号(1桁の数字)、商品のJANコード、ロスにする数量を入力します。
仕入先に返品する商品とその数量をピックアップします。 ロス処理と同様にデポ番号(1桁の数字)、商品のJANコード、返品数量を入力します。
期限管理に使用します。 デポ番号(1桁の数字)、JANコード、期限日(月)を入力します。
期限日(月)は、日付か月で、それぞれ「20080114」あるいは「200801」のように入力します。
しかし、これは面倒なので上位の桁から省略することができます。省略された場合は「最も近い未来の日付あるいは月」 とみなされます。
例えば、現在が2008/1/15のとき、日付入力時に「0201」と入力すると、「20080201」とみなされます。 また、「101」と入力すると「20090101」とみなされます。 「100101」は「20100101」です。
月も同様で、「02」は「200802」で、「01」は「200901」です。「1001」は「201001」です。
同じデポ・同じ商品について複数の日付(月)登録を行うことができますが、最早日付(月)以外は無視されます。つまり、
| JAN | 日付 |
| 4946858000010 | 100101 |
| 4946858000010 | 080606 |
| 4946858000010 | 090101 |
と入力すると、「20080606」が採用されます。
商品クリップに格納する商品をピックアップします。 この処理ではJANコードだけを入力します。
データ入力ではなく、商品の値札付けのときに、その商品の売価を表示するために使用します。 JANコードを入力すると、その商品の売上価格(税込) を表示します。 ただし、商品マスタがハンディ内に格納されていなければなりません。
自由入力1、自由入力2、自由入力3があります。それぞれ、
を入力することができます。上の6桁の数の用途は何でも構いません。
例えば、自由入力2を使用して、6桁までの数を二つ入力します。 これを商品インポート画面にて 読み込み、一つ目の数を適正在庫数、二つ目の数を発注点と解釈して商品データを更新することができます。
商品のJANコード、名称、売価が格納された商品マスタデータを パソコン側からダウンロードします。
一般に、ハンディ端末での作業は、
という手順になりますが、あらかじめパソコン側からハンディ端末側にデータを送り込み、 ハンディの作業中にそのデータを表示することで作業がしやすくなります (これは必ずしも必要ではありません)。 これを「商品マスタ」と称しています。
商品マスタには以下の情報が格納されています。
これによって、上述の各処理において
ということができます。商品マスタをハンディ側に格納していない場合、 あるいは該当するJANコードが存在しない場合は、これらの表示はされませんが、 他の機能には影響ありません。
| 商品スタッフII ヘルプ>サポートする機器>ハンディ端末>PHLシリーズ>PHL-1600/2600シリーズ用プログラム(PHLApp) |