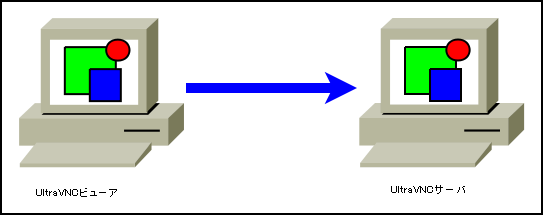

| 商品スタッフII ヘルプ>他ソフトウェア>UltraVNC |
以下は古い記述になります。 現時点(2010年5月)、「インターネット越しに他のパソコンを操作する」という目的には TeamViewerを使用するのが最も簡単と思われます。
リモートで本システムを使用したい場合にはVNCの利用が便利です。 以下のようなケースです。
※このような使い方をするためには、VNCの導入以前にVPN(Virtual Private Network)の構築 が必要となります。 単純に「インターネットが接続しているから」といって、そのままVNCが使えるわけではありません。 OpenVPNを参照してください。
ここでは、UltraVNC本家サイトよりダウンロードし、インストール・利用する方法を説明します。
※長らくNANASIさんによる 「UltraVNC 日本語版」というものがありましたが、改良点は本家に取り込まれたとのことです。
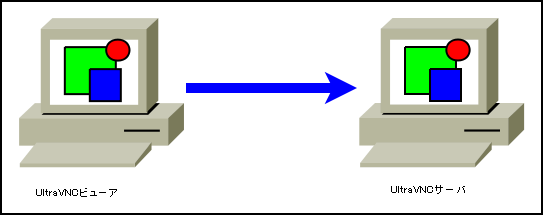
VNCは、手元にあるパソコンから遠隔地(同じLAN内、あるいはVPN等を介したネットワーク上など)にあるパソコンを 操作するものです。手元側をビューア、遠隔地側をサーバと呼びます。
この場合の「サーバ」は、一般的な「ウェブサーバ」「サーバパソコン」等の用語とは無関係であることに注意してください。 本システムのネットワーク版の端末パソコンを操作する場合には、それがVNCで言うところの「サーバ」となります。 また、スタンドアロン版を起動しているパソコンを操作する場合には、そのパソコンが「サーバ」となります。
VNCは特定のアプリケーションだけを操作するものではなく、パソコン全体(デスクトップ)を まるごと操作するものです。 ですから、商品スタッフIIに限らず、サーバ側パソコンであらゆるアプリケーションを動作させて、 それをビューアから操作することができます。ただし、おそらくゲームや動画表示などの画像が 激しく動くものは表示できないか、極端に遅くなるものと思われます。
ダウンロードは本家(http://www.uvnc.com/)から行いますが、 少々わかりづらいサイトです。大きく「Download Now」などと表示されているところがありますが、 それはUltraVNCではありません。
上側メニューの「Download」をクリックします。
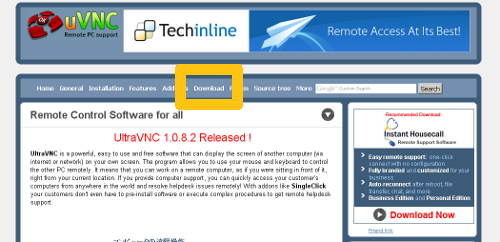
「Download UltraVNC X.X.X.X (stable)」の下にある青い文字列をクリックします。
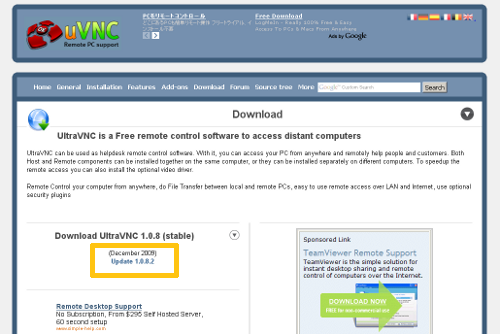
複数の選択肢がありますが、「X.X.X.X Full」を選択すればよいでしょう。
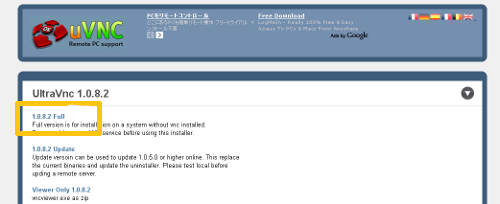
さらに選択肢があります。通常は一番上の「Win32 X.X.X.X Full」でよいでしょう。

念のため、既にUltraVNCがインストールされている場合にはアンインストールした方がよいかもしれません。 これはコントロールパネルのアプリケーションの追加と削除から行うことができます。
ダウンロードしたインストーラを起動します。 基本的には「Next」をクリックしていくだけです。 注意が必要な画面は以下に解説します。
最初の画面です。

「I accept the agreement」を選択します。
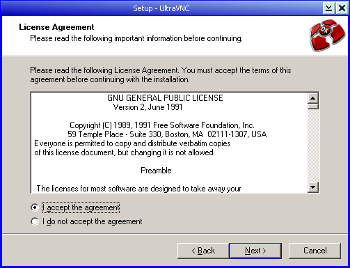
何度かNextをクリックすると、以下の画面になります。
Vistaの場合はチェックします。これをしないと画面更新が遅くなると言っています。 Vista以外の場合はチェックを除去します。Windows7の場合は不明です。

ミラードライバをダウンロードするならチェックします。 これを使うと画面更新が速くなるそうですが、「自己責任で」ということらしいです。 不安な方はチェックをはずした方がよいでしょう。
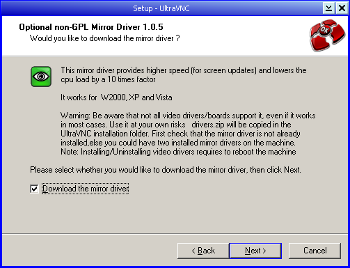
このオプションの説明は省略します。とりあえずは、チェックしないものとして話を進めます。

このままFinishをクリックするとパソコンが再起動します。 再起動が必要の無い場合もあるようです。
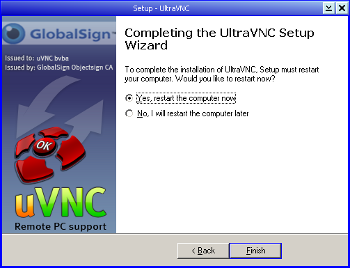
操作される側のパソコンで「UltraVNCサーバ」を起動します。
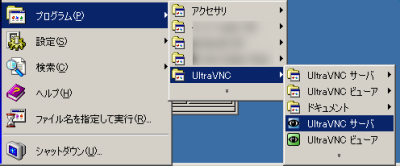
初めて起動すると設定画面が表示されるので、 ここでは「VNCパスワード」を設定しておきます。
※このパスワードはサーバの操作が可能な人を限定するためのものです。 VNCの通信は暗号化されていませんので、インターネット等の信頼できないネットワークに VNCの通信をそのまま流すことは危険です。 LAN環境のみで使用するか、VPN(Virtual Private Network)を利用してください。

UltraVNCサーバが起動すると、タスクトレイの右側にUltraVNCのアイコンが表示されます。 この状態の時にだけ、他パソコンから操作できます。
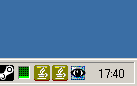
サーバを終了させる必要はありません。起動しておいたままでも構いませんが、 何らかの理由で終了させたい場合には、アイコンを右クリックしてメニューから 「UltraVNCサーバを終了」を選択します(英語版では「Close VNC Collections」)。
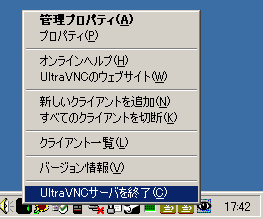
クライアント側では「UltraVNCビューア」を起動します。
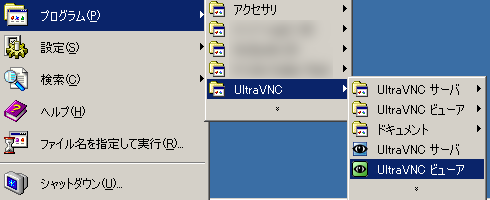
「UltraVNCサーバ」として、サーバパソコンの名称あるいはIPアドレスを入力します。 ここで、もし指定されたパソコンが存在しないか、あるいはUltraVNCサーバが起動していなければ 「サーバに接続できません」とのメッセージが表示されます。

サーバ側で設定した同じパスワードを入力します。 パスワードが違う場合は「VNC認証に失敗」とのメッセージが表示されます。

UltraVNCビューアのウインドウ内にサーバ側パソコンのデスクトップが表示され、自由に操作 することができます。日本語入力も可能です。
上部のツールバーが邪魔な場合は、図の「ツールバーを隠す」ボタンをクリックします。
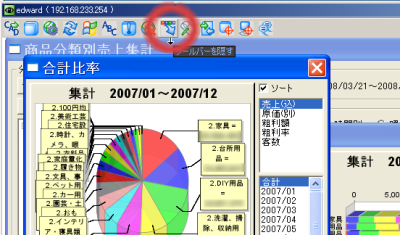
さらに、ウインドウを最大化すると、クライアント側パソコンの画面一杯にサーバ側パソコンの デスクトップが表示されます。 つまり、あたかもサーバ側パソコンだけを操作しているかのような状態になります。
※ビューア画面よりサーバ画面が大きい場合(解像度が高い場合)は、一度に全画面を 表示することはできません。この場合は画面の端の方にマウスを持っていくと自動的にスクロールします。
元の状態に戻すには、マウスカーソルを画面上部に持っていくと、黒いバーが降りてきますので、 この中の最大化ボタンを押します。

VNCは、離れた場所にある自分のパソコンを操作するためだけに有用なのではありません。 例えば遠隔地にいて困っているユーザのパソコンを操作することもできます。
「サーバ」パソコンは、こちら側から操作できることはもちろんですが、その前に座っている ユーザも自由に操作することができます。 ただし、二人が同時にマウスを動かすと、画面上のマウスポインタは予想外の動きになります。 つまり、あたかもマウスが二つ接続されているかのような状態です。
「遠隔サポート」のためには、VNC以外の音声通信、つまり電話やスカイプなどを利用して 会話をしながら行うことが必要です。
また、繰り返しになりますが、このような利用では、VPN(Virtual Private Network)の 構築が必須です。
| 商品スタッフII ヘルプ>他ソフトウェア>UltraVNC |