
| 商品スタッフII ヘルプ>機能説明>集計>商品分類別売上集計画面 |

期間を指定し、その間の売上を任意の商品分類別に集計します。 集計結果を表として表示・印刷できるほか各種グラフで表示します。 ここで説明する操作方法は他の集計表でも同様の操作になります。
この画面での操作は言葉では説明しづらい直感的なものになっています。 最低限必要な設定は分類項目です。 分類項目を決定したら、その他の設定を触ってみることをおすすめします。
※この画面で表示される集計値が作成されるタイミングと集計値の内容については 集計を参照してください。

任意の商品分類を選択し、その中の項目を選択します。 その項目以下にある商品が集計対象となり、ただちに集計表が表示されますが、 次にあげる項目を設定することにより集計表の内容がそのつど変更されます。
集計する期間種類とその期間を選択します。 次の三種類です。
※移動合計をONにした場合には、それぞれの月と過去11ヶ月の計12ヶ月分の合計値をその月の値とします。 例えば、2008/4~2008/6という期間を指定した場合は、
となります。これは一般的なZチャート(Zグラフ)の最上部に現われる折線です。
分類項目をどこまで深く表示するかを指定します。 本来、分類項目は無制限に深く作成できますが、集計表ではその末端まで展開して表示してしまうと かえってわかりにくくなってしまいます。
デフォルトでは「第2項目まで」となっています。 この場合、例えば、項目として「ルート項目」を選択した場合、ルート直下の項目までを表示します。
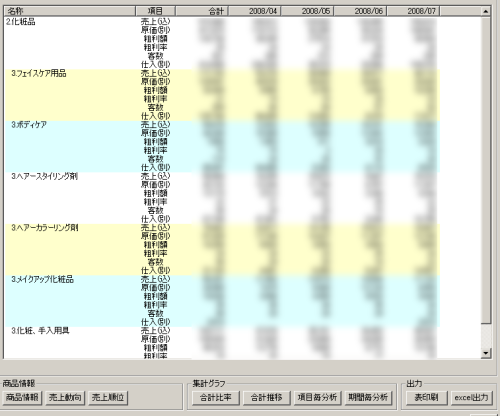
集計条件によって集計された値が表形式で表示されます。
ここで表示される「客数」とは「のべ客数」となります。
例えば、本日顧客が一人だけ来たとします。 その顧客にA商品(ボディケア)とB商品(メイクアップ化粧品)を一つずつ販売したとします。 この場合、実際の顧客は一人であるのに、ボディケアの客数は1、メイクアップ化粧品の客数は1となり、 総合計は2になります。
右下のボタンで印刷あるいはExcelに出力することができます。

集計した結果をもとに様々なグラフを表示します。 グラフの表示は集計表が変更されるとともにリアルタイムで変更されます。
各グラフ画面を開くと表示中の集計表の内容をグラフ化します。 別の集計を見たい場合は、グラフ画面を閉じる必要はありません。 グラフ画面を開いたまま、集計条件の選択を行うことで、 集計表が更新されると同時にグラフ内容も更新されます。
商品情報画面の 売上動向および 売上順位グラフと同じものを表示します。
販売効率グラフ画面を参照してください。
表示ドメイン(横軸)ごとに縦軸の項目の合計比率を円グラフで表示します。 項目の数値は「売上」「原価」「粗利額」「粗利率」「客数」を選択できます。 ソート(デフォルト)を選択すると、0時の位置から左まわりに値の大きい順にソートされます。

売上・原価・粗利額・粗利率・客数を表示します。
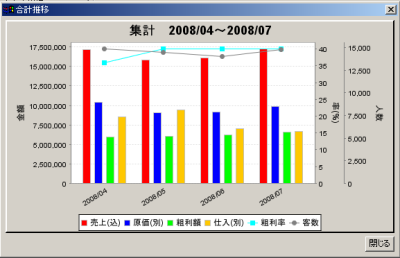
縦軸の項目に着目し、各項目の値を棒グラフ表示します。 ソート(デフォルト)を選択すると、値の大きな項目から順に並べます。 比率をチェックすると、各項目値の合計を100%として、その期間値の割合を表示します。 項目の数値は「売上」「原価」「粗利額」「粗利率」「客数」を選択できます。
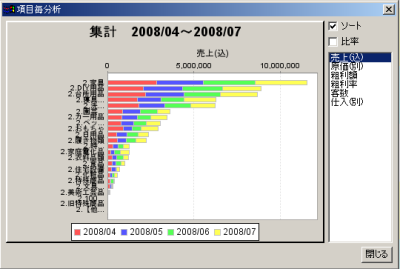
期間に着目し、項目の合計とその内容を「折線グラフ」「棒グラフ」「積層エリアグラフ」のいずれかで表示します。 比率をチェックすると、各期間の合計を100%とし、それを構成する項目の割合を表示します。 項目の数値は「売上」「原価」「粗利額」「粗利率」「客数」を選択できます。
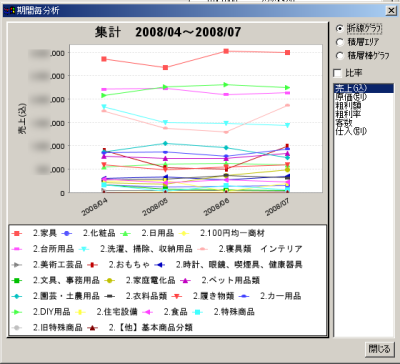
| 商品スタッフII ヘルプ>機能説明>集計>商品分類別売上集計画面 |