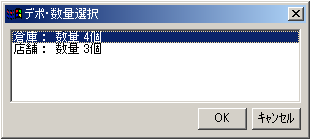

| 商品スタッフII ヘルプ>機能説明>仕入>返品申請履歴・入力画面 |
仕入先への返品申請の履歴を表示します。また、新たな返品申請を作成します。 「返品申請」は「発注」としても扱われますので、 発注履歴画面にも表示されます。
返品申請は、通常の発注と同様に「仕入処理」され(入荷とは逆に)発送処理が行われますが、 仕入先によって返品申請が受け入れられなかった場合には、それを自社ロス分として処理します (返品申請せずにロス処理する方法もあります)。
表の内容は以下の通りです。
「新規申請」ボタンをクリックすると、返品申請作成画面が表示されます。 ここでは、商品とその数量を指定して返品申請を作成していきます。 以下の点に注意してください。
返品する商品は「在庫中」の商品です。 したがって、どのデポの在庫から返品するのか指定する必要があります。
商品の返品先としては、デフォルトでその主仕入先が設定されます。 主仕入先とは異なる仕入先に返品する場合(主仕入先とは異なる仕入先から仕入れた場合)などは、 これを適宜変更することができます。
複数の返品先(仕入先)への返品申請を一度に作成することができます。 申請する複数の商品の返品先(仕入先)が異なる場合、それらの仕入先への返品申請がそれぞれ作成されます。
商品の指定は次のいずれかの方法で行います。
POT読込の場合にはデポと数量は既に指定されています。 手入力の場合は、指定された商品の存在する全デポとそれぞれの数量がリストされますので、 いずれかを選択します。
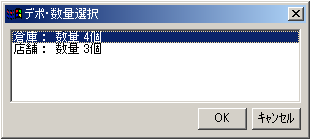
商品が一つのデポにしか無いときはそのデポと数量が自動選択されます。 商品在庫が全く無い場合は数量の入力が促されます。 いずれの場合も、後からデポや数量は自由に変更できます。
※本来は「デポ在庫」を越える数量の返品はできないと考えるのが普通ですが、 「デポ在庫が一致していない」場合も考慮し、デポ在庫を越える返品も処理できます。 この場合には(返品申請作成時に)出庫アンダーフロー が必ず発生します。
画面上部の「返品理由選択」と「返品申請種類」を選択し、「OK」ボタンをクリックすると、 返品申請データを作成します。
返品申請が了承も発送もされていない場合にだけ、返品申請を編集することができます。
この画面での操作は新規申請とまったく同じです。
返品申請した商品のうち、仕入先の拒否によって自社ロス分とせざるを得ない場合の処理です (はじめから自社ロス分とする場合はロス履歴・入力画面 を使用してください)。
ロス処理が行えるのは、了承済・発送済のいずれも○になっていない返品申請のみです。 いずれかが○になっている場合は、「すべて仕入処理された(すべて了承された)」か 「すべて発送済み」の場合ですから、自社ロス分はありません。
各商品について、デフォルトでは「保留数」と同じ数が「ロス数」に設定されています。 「保留数」とは、未仕入数あるいは未発送数のうちの小さい方です。 「保留数」と「ロス数」が同じときに「マーク」が○で表示されます。
ロス数を直接入力するか、「マーク」列をクリックすることで、各商品のロス数を変更できます。 また、「全マークON/OFF」ボタンで全商品のロス数を一度に最大あるいは0にすることができます。
ロス数が決定したら、「ロス理由」を選択し( あらかじめロス理由画面にて登録しておく必要があります )て「OK」ボタンをクリックします。
確定したロス数量は自社ロス分としてロス履歴・入力画面に表示されます。
| 商品スタッフII ヘルプ>機能説明>仕入>返品申請履歴・入力画面 |