※Yes/Noの入力が必要とされる場所では、入力エリアが薄緑で表示されます。 ここでは、EnterかEscapeしか受け付けられません。


| 商品スタッフII ヘルプ>機能説明>レジスター>レジスター画面>レジスタータブ |
顧客がレジに持ち込んだ商品を売上登録し、合計を算出します。 お預かり金額を入力し、つり銭額が計算されます。 レシートあるいはその他の帳票を印刷します。
以上は最も単純なケースの場合です。 本システムでは以下のような複雑なケースにも対応しています。
なお、レジ用の機器についてはレジスター用機器を参照してください。
レジスターの操作では様々なキーを使用しますが、基本となるキーは数字キーとEscape、Enterです。
| ※Yes/Noの入力が必要とされる場所では、入力エリアが薄緑で表示されます。 ここでは、EnterかEscapeしか受け付けられません。 |
 |
なおレジスターの操作では、BackSpaceキーやDeleteキーによる入力の修正はできません。 数字の打ち間違いは、いったんEscapeキーで消去してから打ち直してください。
以下に最も単純なケース(の場合を説明します。 これは「全品お持ち帰り」、「現計」、「顧客の特定無し(ポイント付加等は無し)」の場合です。
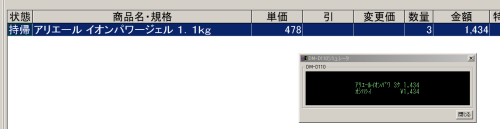

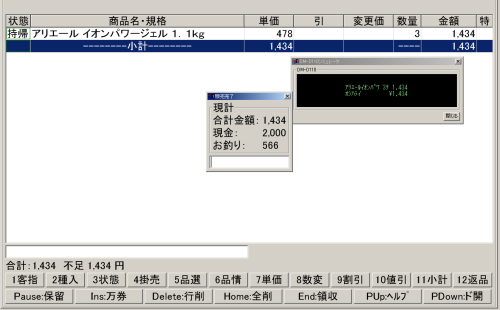
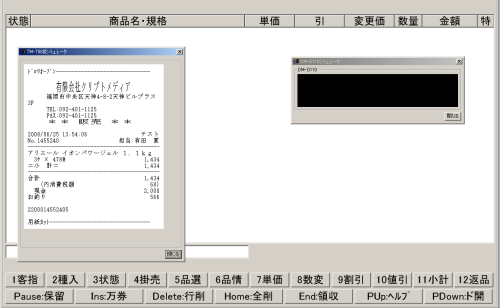
なお、F8による数量の変更をせずに、同じ一つの商品のJANコードを複数回スキャンすると、 そのつどその商品の数量1の登録行が増えます。これについては数量変更の項で説明します。

この画面で表示される列は以下のような構成になります。
なお、一つの売上げ登録の中に小計行を複数作成することができます。 小計を参照してください。
この「レジスタータブ」も含めてレジスター画面の操作では主にキーボードを使います。 例えば、前述の基本操作にて、「数量変更機能」はF8キー(ファンクションキー)に割り当てられていることを説明しました。
また、これらのキー割り当ては画面下部にもボタンとして表示されておりので、 画面上のこれらのボタンをクリックすることでも同じ機能を呼び出すことができます (数量変更は以下の図で「8数変」と表示されています)。

これらのキーと機能の割り当ては自由に変更することができます。 キー割り当て画面を参照してください。
前述した単純な売上登録では、「数量変更」機能しか使用しませんでしたが、 他にも様々な機能が用意されています。 以下では、この「レジスタータブ」にて使用できる機能について説明します。
通常は販売先の顧客を指定する必要はありません。顧客側もそれは望まないと考えられます。 しかし、以下のようなケースでは顧客指定を行わなければなりません。 これらの場合は、顧客指定がされていないと販売は完了できません。
この機能は通常F1キーに割り当てられています。販売対象の顧客を電話番号・顧客コードで指定します。 F1キーを押してからそれら数字を入力するか、入力エリアにて数字を入力してからF1キーを押すことで検索されます。
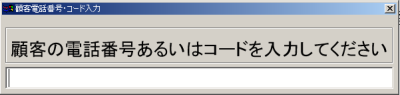
検索結果として、選択肢の一覧が表示されます。
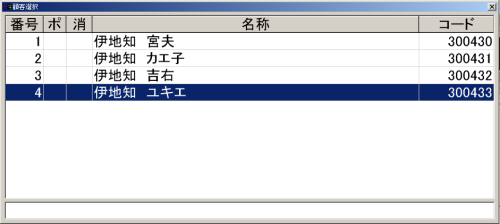
カーソルキーやマウスで選択対象を指定してEnterを押すか、あるいは選択肢の番号を入力してEnter を押します。
なお、この画面には以下の特殊な列が表示されています。
顧客が指定されるとレジスタータブ画面に以下のように顧客の情報が表示されます。

何の指定も行わなければお預かり金額は現金であるとみなされます。 現金以外での入金を行う場合にこの機能を使用します。
例えば、2万円分のお買い上げのうち1万円を小切手で、残りを現金でお支払いいただく場合、 Enterキーを押す前に、この機能を使用して小切手1万円分の入金を行ってください。

なお、この機能を使用する前に「レジにて現金以外のどのような支払い方法を受け付けるか」を、 顧客支払方法画面にてあらかじめ設定しておく必要があります。
この例の場合ですと、「小切手」という支払方法をあらかじめ登録しておく必要があります。
なお、ここで表示される顧客支払い方法は、マウスにて選択することもできますが、上下カーソルキーのみで 次々に変更することができます。その際に、デフォルト表示や表示順序は 顧客支払方法画面で決定されます。
デフォルトでは登録された商品はすべて「持ち帰り」となります。 状態変更キー(通常はF3キー)によって、すべての商品を「配送」「仮注」に変更します。 キーを押すごとに「持帰」「配送」「仮注」に変更されることに注意してください。

なお、登録中のすべての商品ではなく一部の商品だけを変更したいときは、 各商品の「状態」列をマウスでクリックします。 これもクリックするごとに状態が変化します。

なお、各「状態」については以下の通りです。
顧客が商品を持ち帰ることを示します。売上げた数量分の在庫数が差し引かれます。
顧客が商品を持ち帰らず、店側が配送しなければならないことを示します。 売上げた数量分の在庫数が差し引かれますが、同時にその数量が「引当状態」になります。 配送処理の方法は、配送リスト画面を 参照してください。
在庫が存在しない商品を顧客が注文した場合です。 在庫が存在しませんから、そもそもバーコードスキャナで商品(現品)をスキャンされていません。 品選(商品選択)を使用して売上登録されたものです。
在庫は存在しないので、在庫数量が差し引かれることはありません。 この注文を仕入先に発注しなければなりませんが、自動的に行われることはありません。 客注振分画面にて発注書を作成し、発注を行う必要があります。
売上登録終了時にEnterキーを押せば現計として販売を行いますが、 掛売の場合にはEnterキーを押さずにこのキーを押します。 通常はF4キーに割り当てられています。このとき顧客指定がされていなければなりません。
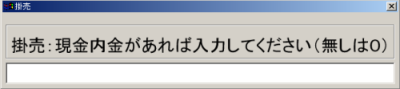
現金内金があれば、この画面でその金額を指定します。 次の画面で、合計金額、現金内金、売掛金額を確認します。 また、売掛分の回収方法、回収予定日、備考を入力します。 さらに、印刷伝票を納品書とするか納品請求書とするかを指定します (この伝票はデフォルトプリンタにA4サイズで印刷されます)。

回収方法はあらかじめ回収方法画面 にて登録しておく必要があります。
※この機能を呼び出す前に、「種入」を使用すれば現金以外の支払方法で内金を入力することができます。 例えば、3万円のうち1万円を小切手で、1万円を現金で、残りを売掛にするということができます。
通常はバーコードスキャナにて商品のJANコードをスキャンすることにより売上登録を行いますが、 JANコードが読めないときや、そもそもJANコードが貼付されていない商品の登録にはこの機能を使います。 通常はF5キーを押すと商品選択画面が表示されるので、 この画面にて商品を確定すればその商品が表示されます。
売上登録中の商品行のうち選択中の商品(反転表示)の情報を表示します。 通常はF6キーに割り当てられています。
通常は商品JANコードをスキャンするとあらかじめ登録された価格が表示されますが、 これを一時的に変更したい場合に使用します。この機能は通常F7キーに割り当てられています。
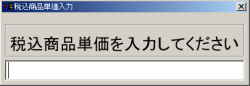
この機能は商品の登録価格が間違っている場合のみに使用すべきです。通常は、
単価変更は履歴として残ります。単価変更履歴画面 で履歴を一覧することができます。
JANコードスキャンあるいは商品選択にて売上登録された商品は、 数量が1となります。数量変更機能を使用して任意の数に変更することができます。 この機能は通常F8キーに割り当てられています。
ただし、以下の点にご留意ください。例えば、A商品を2つ販売するものとしますと、 この登録には以下の二つの方法があります。
販売金額はもちろん同じになりますので、通常は行数の少ない(1)のやり方が良いかと思われますが、 (2)のやり方にもメリットがあります。 二つのうちの一つに難がある場合、その商品の割引をしたいと思うかもしれません。 この場合、二つの行のうちの一つを選択してそれに割引操作をします。(1)の方法ではこれは行えません。
商品行あるいは小計行を選択して、その金額を割引します。 この機能は通常F9キーに割り当てられています。

割引率を%で入力します。例えば、2割引にしたい場合には20を入力します。 一度割引を行った後でそれを取り消したいときは0を入力してください。 なお、一つの行には割引か値引のどちらか一方しか設定できません。
以下は一つの商品について割引を行う例です。商品の単価に対して20%の割引を行います。
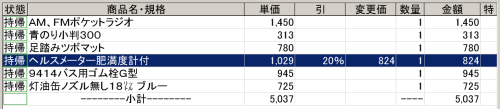
以下は小計について割引を行う例です。小計に対して20%の割引を行います。
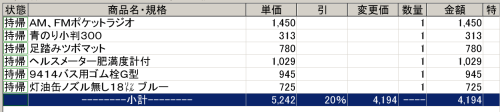
商品行あるいは小計行を選択して、その金額を値引きします。 この機能は通常F10キーに割り当てられています。 値引額の数値を入力します。例えば、10円値引をしたいときは10と入力します。
商品行の値引では、その商品の単品価格から引かれることに注意してください。 100円で数量が2の行から10円値引をしますと、その行の合計は180円になります。 なお、一つの行には割引か値引のどちらか一方しか設定できません。
このキーを押すと、それまでに売上登録済みの複数の商品行の小計を作成します。 この機能は通常F11キーに割り当てられています。
一つの売上登録の中に小計行はいくつでも作成することができます。この小計行に対して、 割引や値引を行うことができます。
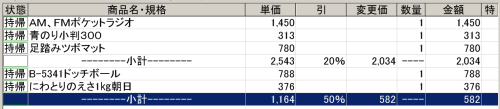
この例のように、複数の商品をまとめて20%引きとし、別の複数の商品をまとめて50%引きなどとすることができます。
通常はF12キーに割り当てられています。 このキーを押すと、それ以降登録される商品はすべて返品登録となります。 このとき、入力エリアは「赤」で表示され返品モードであることを示します。 もう一度キーを押すと売上モードに戻ります。

この機能を使用することによって商品の返品が簡単にできますが、通常は使用すべきではありません。 できる限り返品タブを使用してください。
本機能を使用すると過去の売上のうち、どの商品が返品されるのかを指定できません。 商品の販売価格は日々変わりますし、販売時点で割引・値引を行った可能性もありますが、 本機能では返品時点の商品価格がそのまま適用されてしまいます。
また、顧客が他店で買った商品の返品も受け付けてしまいます。 本機能の使用は、顧客がレシートを無くしてしまったなどの特別な場合に限るべきですが、 ただし返品タブではレシートの無い場合にもある程度対応しますので、 まずそちらの使用を考慮してください。
売上登録を行っている最中に、顧客の都合(買い忘れがあったなど)でいったんその登録を保留し、 次のレジ待ち顧客の処理を行いたい場合があります。 このような場合に、このキーを押します。通常はPauseキーに割り当てられています。
このキーを押すと、それまで行っていた売上登録が保留され、次の顧客の売上登録の開始となります。 その顧客分が終了すると、自動的に前の顧客分の売上登録が復帰します。 保留は3つまで行うことができ、同時に売上登録ができるのは4人分までです。
保留中の登録を強制的に復帰させるには、画面上部の「レジ1」「レジ2」などのボタンを押します。
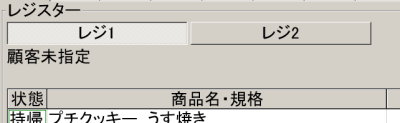
1万円札による支払いを簡単に行うための機能です。 この機能は通常Insertキーに割り当てられています。
例えば「10012円」の預かり金を入力する場合は、通常は「10012」と入力しなければなりませんが、 この機能を使用すれば、以下のキーを押すことで入力が可能です。
Insertキーは「1万」とみなされるので、あとは端数の「12」のみを入力するだけで「10012」を表現することができます。
なお、Insertを一度押せば1万、二度押せば2万という風に大きくすることができますし、 数字の後にInsertを押すことでも数万円を表現することができます。 例えば、「230012」を表現するには、以下のようにキーを押します。
選択中の商品行または小計行を削除します。 この機能は通常Deleteキーに割り当てられています。
売上登録の途中で小計行を作成した後でその小計行を削除すると、 そこには小計行を入れられなくなることに注意してください。 また、商品行を削除していき、すべての商品行を削除すると、小計行も自動的に削除されます。
表示されている商品登録行および小計行をすべて削除します。 この機能は通常Homeキーに割り当てられています。
領収書を発行します。この機能は通常Endキーに割り当てられています。
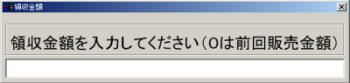
発行したい金額を指定します。0を指定すると直前の販売金額が適用されます。
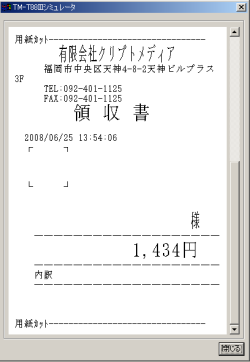
上のような領収書がレシートプリンタにて印刷されます (このイメージはシミュレータによるものです)。
このヘルプ文書を表示します。通常はPage Upキーに割り当てられています。
レシートを印刷することなしにドロアを開けます。 この機能は通常Page Downに割り当てられています。
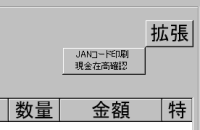
画面右上に「拡張」というボタンがあります。 これをクリックするとキーに割り当てられていない機能を呼び出すことができます。 現在のところ、以下の機能があります。
バーコードスキャナでスキャンしたJANコードを次々にレシートプリンタに印刷します。 例えば、店舗と事務所が離れているとき、商品の現物を移動せずに商品の問題などを伝達する際に 使用します。 Escapeキーを押すと、印刷モードから抜けます。
レジのキャッシュドロワ内の現金が計算上の値と一致するかを調べる画面です。 ドロワ内現金の金種別にその数量を入力すると、合計金額と計算上の値との差異を表示します。 また、現金以外の支払いについても「計算式」を入力することで計算上の値との差異を表示します。 「計算上の値」とは、残高タブに表示される数値です。
「印刷」ボタンをクリックすると、表示内容をレシートに印字します。
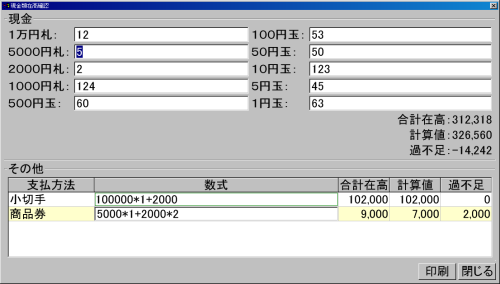
その他として表示される内容は、顧客支払方法画面 にて登録された「レジでの対面販売で使用可能」な支払方法のうち、現金・ポイントを除いたものです。
計算式では掛け算と足し算のみが使用できます。掛け算の記号は「×」ではなく「*」を使用します。 掛け算の場合の左辺は金種、右辺は数量を表します。また数量が1の時は省略が可能です。 例えば商品券の計算式として、
5000*1+2000*2
と入力すると、これは5000円券が1枚、2000円券が二枚であることを示します。数量の1は省略できますから、
5000+2000*2
と記述しても同じです。
| 商品スタッフII ヘルプ>機能説明>レジスター>レジスター画面>レジスタータブ |